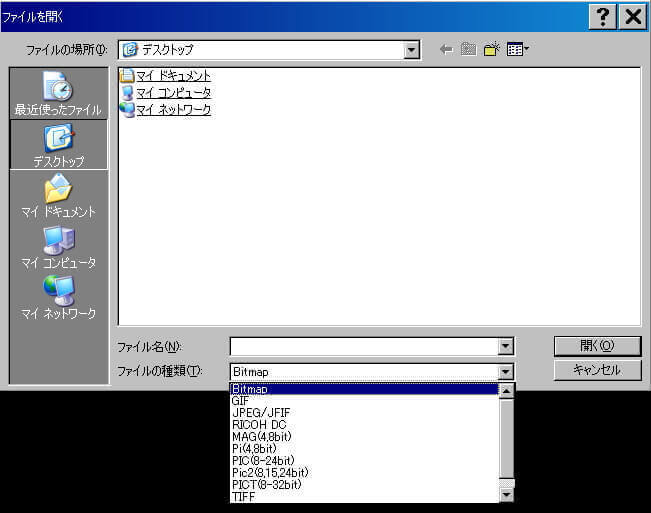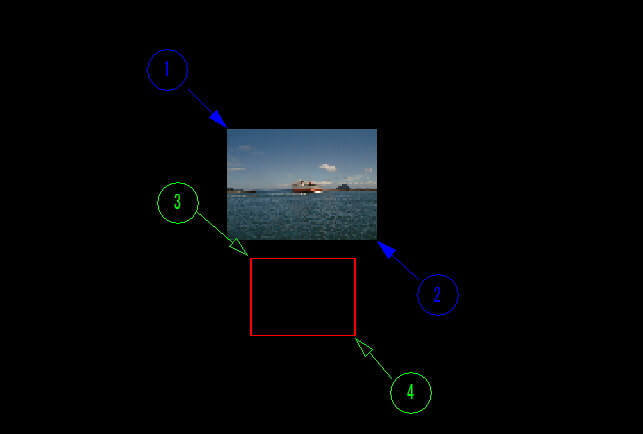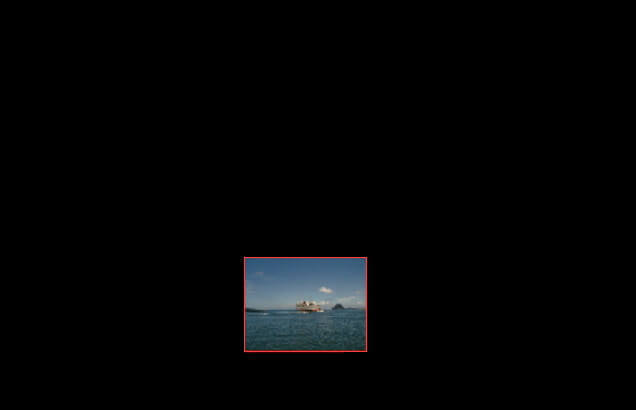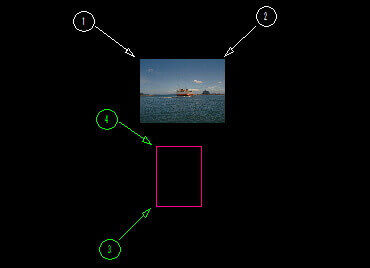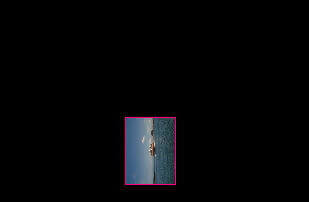画像挿入
jwcad / jwwの使い方 画像挿入の解説
画像挿入 JWW=JW_CAD=jwcad / jww 同じCADながら、呼び方が微妙に違う珍しいCADです
jwcad / jww 売れ筋

jwcad / jwwの使い方
jwcad / jwwというcadソフトの基本操作を、初心者向けに解説しています~jwcad / jwwはフリーソフトで無料で使えますので、非常におすすめです JWW jww jw_cad 呼び方は違いますが、同一のcad名称です
基本操作

画像
jwcad / jww 建築 土木 電気 設備 機械
このサイトでは、jwcad / jwwを紹介していますが、その名称がはっきりしていないという問題があります。jw_cadやjwwあるいはjwcad / jwwの名称を使用していますが、結局のところ同じcad(キャド)の名称です。
スマホで、jwcad / jww 操作+PDF編集→

本記事には、PRが含まれています
jwcad / jwwの使い方 HOME>画像貼り付け「画像挿入」●目次 jwcad / jww~基本操作と応用
疑問の多い項目
移動 印刷 拡大縮小 画像 寸法 線の太さ ダウンロード 塗りつぶし PDFに変換 レイヤー
●PDFをDXFに変換 jwcad / jwwで、操作できます フリーソフト
●PDF編集の目次 PDF編集を、フリーソフトやフリーオンラインで
PDF結合・PDF圧縮・PDF分割・PDF作成変換・PDFからjpeg変換・PDFパスワード解除・PDFパスワード設定

jwcad / jww-画像貼り付け「画像挿入」

画像貼り付け「画像挿入」で、画像をJWW図面に貼り付け

画像貼り付け「画像挿入」
画像貼り付け「画像挿入」のコマンドは、JWW図面の中に画像を入れて、図面を作ることができます。画像貼り付けしていれば施主などの相手側に容易にイメージを伝えることができ、最近では写真など画像貼り付けして、図面を作る機会も多くなりました。これからJWWを覚えていくなら、画像貼り付け「画像挿入」は必ず必要になりますので、覚えておきましょう。画像貼り付け「画像挿入」を使うにはメニューバーから、「画像編集」を選択します。ツールバーからコマンドに入ることもできます。 現状では標準では画像挿入のボタンがないので、ツールバーの中のユーザー設定で画像挿入を出すようにします。次に、画像編集のコントロールバーが出てきます。そこで、画像貼り付け「画像挿入」をクリックします。
画像ファイルの種類(jpg、Bitmapなど)を、選択するのを忘れないようにしましょう。
- なお標準では画像はbmpファイルしか選べませんので、他の画像も使えるように、プラグインをインストールしておきましょう。 ペイントなどのソフトで、貼り付けたい画像を開いてbmpファイルで保存すれば良いのですが、毎回となると大変面倒です。これからも画像貼り付けをするのであれば、画像選択時にストレスフリーとなるように、プラグインをインストールすることをおススメです。
挿入する画像を指示します。基準点を指示してくださいと、コントロールバーにメッセージが出ます。左ボタンあるいは右ボタンで、画像を挿入する位置を指示してください。
左ボタンはFreeで任意の位置、右ボタンはReadで交点や端点などの位置になります
画像フィット-画像貼り付け
画像フィットボックスに、チェックを入れます。ステータスバーに、「フィットさせる画像の範囲の始点を指示してください。・・」のメッセージが出ますので、下記のように①→②とクリックします。次に、「選択画像をフィットさせる範囲の始点を指示してください。・・・」のメッセージがステータスバーに出ますので、③→④とクリックします。
以上の手順を実行すれば、フィットさせたい範囲に、画像を表示できます。
画像フィット(回転する)-画像貼り付け
画像フィット、(回転する)ボックスに、チェックを入れます。ステータスバーに、「フィットさせる画像の範囲の始点を指示してください。・・」のメッセージが出ますので、下記のように①→②とクリックします。次に、「選択画像をフィットさせる範囲の始点を指示してください。・・・」のメッセージがステータスバーに出ますので、③→④とクリックします。①→②と③→④の指示のときの、方向には注意してください。イメージとしては、元の画像の①〜②の辺を、フィットさせたい範囲の③〜④の辺に表示させる、といったところでしょうか。
以上の手順を実行すれば、下記のようにフィットさせたい範囲に、回転された画像を表示できます。
画像のトリミング-画像貼り付け
トリミングのボックスに、チェックを入れます。「トリミング範囲の始点を指示してください。・・・」のメッセージがステータスバーに出ますので、①でクリックします。
次に「トリミング範囲の終点を指示してください。・・・」とメッセージが出ますので、②でクリックします
以上の手順で、元の写真をトリミングした画像を表示できます。
元の画像を表示したいときには、トリミング解除のチェックボックスにチェックを入れます。「トリミングを解除する画像を指示してください。」とメッセージが出ますので、画像を指示してやれば元の画像を表示できます。
画像の移動-画像貼り付け
画像の位置を移動したいときに、移動のチェックボックスにチェックを入れて画像を移動します。
画像同梱-画像貼り付け
画像同梱の機能が、追加されています。JWWで操作する時にファイルと画像が1セットになり、ファイルの管理が楽になりました。使い方は簡単です。「画像同梱」のボタンをクリックするだけです。「画像をJWWデータに同梱します。よろしいですか?」のメッセージで、OKとすれば画像とファイルが1セットになります。
画像同梱は便利な機能ではありますが、画像が同梱されたファイルのやり取りには注意が必要です。相手方のパソコンに、JWWのバージョン7.00b以上が入っていることが条件です。それ以前のバージョンでは、画像同梱されたファイルであっても画像が表示されません。
以前のJWWでは、画像の同梱の機能がなく、画像の保存場所を指定するなどで対応していましたが、大変面倒な作業でした。それがボタンクリックだけで画像も一緒に同梱できるようになるとは、改めてJWのCADのバージョンアップには感心しています。

jwcad / jwwキャドの一口メモ-画像(画像貼り付け)
jwcad / jwwもWindows版になり、画像の貼り付けも出来るようになっています。図面に画像が使えるのは大きなメリットで、図面表現の幅が大きく広がっています。今や、スマホでも高品質の写真が撮れる時代です。それらの写真あるいは画像を活用すれば、より多くの情報を図面に与えることが可能です。ただしデータ容量が大きくなりますので、あまりに多数の画像を入れると、印刷時に欠落など発生しますので、印刷品質を落とすなどの対応が必要となります。CADの図面に、画像が追加されるとものすごくわかりやすい図面になります。今までのCADの概念では、考えられなかった進歩です。これから先のCADの世界は画像は当然、音や動画などあらゆる手段を駆使したものに変化していくでしょう。物の製造に3DのCADが欠かせないようにもなってきていて、CADという概念も変わりつつあります。遅れを取らないように、日々精進の必要があります。ブックマーク (お気に入り) はしていないけど、このjwcad / jwwのサイトを再訪したい時は、google検索などで「jwcad / jww 2.5」あるいは「JWW 2.5」などで、検索してみてください。あるいは「jwcad / jww 雲」あるいは「JWW 雲」などで検索してください。検索結果のページで、動画を除いた上の方に出てきます。
jwcad / jwwの、基本操作と応用 目次ページ
jwcad / jwwの操作全般は、上記の目次ページを参考にしてください
PDFの編集を、フリー(無料)で行います 目次ページ
PDFの編集をフリーソフト(無料ソフト)、フリーオンライン(無料)などで行います
jwcad / jww・初心者ガイドのリンク
SXFデータを画面上で参照、確認するための閲覧ソフト(SXFブラウザ Ver2)
Copyright(C) jwcad / jwwの使い方 . All rights reserved.
jwcad / jwwを活用しましょう
jwcad / jwwはフリーソフトですので、気軽に始めることができます
jwcad / jwwは、操作が簡単です
JW_CAD=JWW=jwcad / jwwは、同じCADの名称です。使っているCADは何かと聞かれたら、JW(ジェイダブル)と答えれば通用します。
jwcad / jww基本の操作
移動 円 鉛直円周点 AUTO 拡大縮小 画像貼り付け 曲線 コーナー 四角 消去 伸縮 寸法 接円 接線 多角形 建具断面 建具平面 建具立面 中心線 中心点 直線 点 2線 塗りつぶし ハッチ 範囲 複写 複線 分割 ブロック化 ブロック解除 包絡 面取 文字 連線
jwcad / jww操作・編集・応用
印刷 キーボードショートカット 画面表示の記憶 外部変形 角度取得 環境設定ファイル 基本設定 基本操作 座標ファイル 軸角・目盛・オフセット 図形登録 図形配置 寸法図形化 寸法図形解除 線の太さを変える 線記号変形 線属性 測定 属性取得 属性変更 データ整理 長さ取得 2.5D 表計算 パラメトリック変形 表示 ファイル ブロックツリーとブロックツリー半透明化 目盛(グリッド) レイヤーの使い方 レイヤー非表示化
jwcad / jwwで大幅な時間短縮が出来る、無料(フリー)ソフト
エクセルの表を、jwcad / jww図面に貼り付ける 画像(jpg,bmp)ファイルを、データに変換して取り込む 画像貼り付けなどで、bmpファイル以外のファイルを選ぶ 機械(空調、衛生)設備図面で、シンボルの使い方 機械(空調、衛生)設備図面で、線記号変形の使い方 機械(空調、衛生)設備図面で、線記号変形の使い方 別パターン 雲マーク、 PDFファイルなどjpgに変換して、貼り付ける 樹木 / 植栽などの樹木 / 植栽データ jwcad / jwwで作った表を、エクセルに取り込む 図形ファイルjwkファイルをjwsに変換して、切り替えの手間を省く 電気設備の施工図作成、線記号変形の使い方 電気設備図面の電気シンボルの使い方
jwcad / jwwの無料ダウンロードとインストール 画面縮小で、ツールバーのボタン配置が崩れた時の復旧方法 ひらがな入力すべきところを英字で入力、よくある文字入力間違いに対応 ひらがな入力それとも英数字入力、カーソル部分に表示させる
jwcad / jww=JW_CAD=JWWは同じCADの名称ですが、呼び方が微妙に違います。大変、珍しい存在のCADです。

jwcad / jww

基本操作

画像挿入
jwcad / jwwをマスターして、就職などでPRできる、jwcad / jwwの特技を身に付けてください。画像挿入は、CAD初期の頃はありませんでした。あらゆるCADに、その機能はありませんでした。今ではjwcad / jwwを筆頭に、ほとんどのCADにその機能は搭載されています。デジタルカメラやスマホの普及により、その機能は重宝されています。JWCAD / JWW図面の中に写真を挿入すれば、誰にもわかりやすくなります。