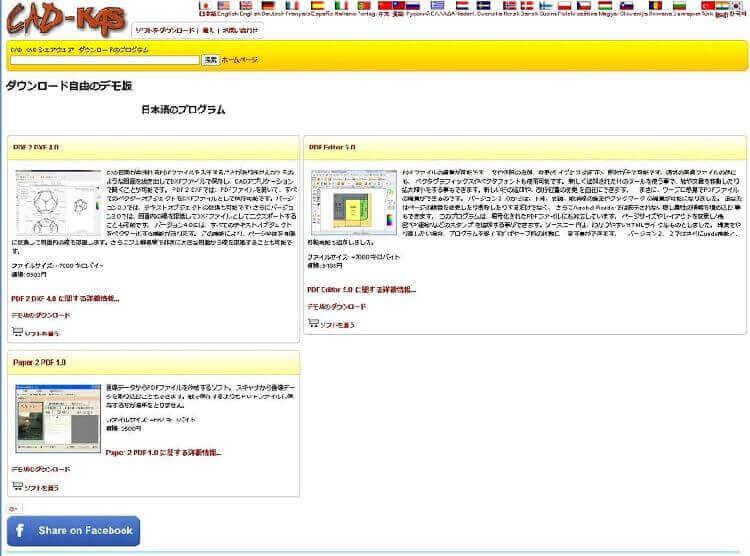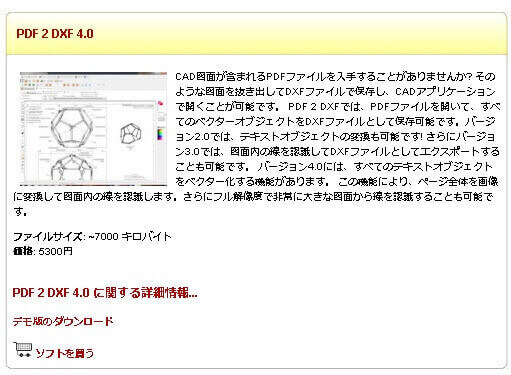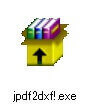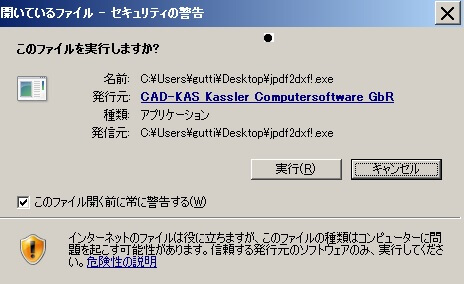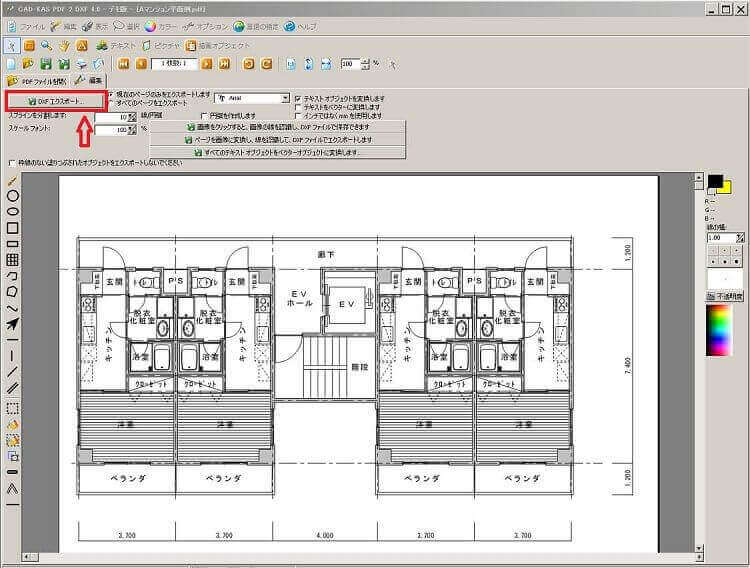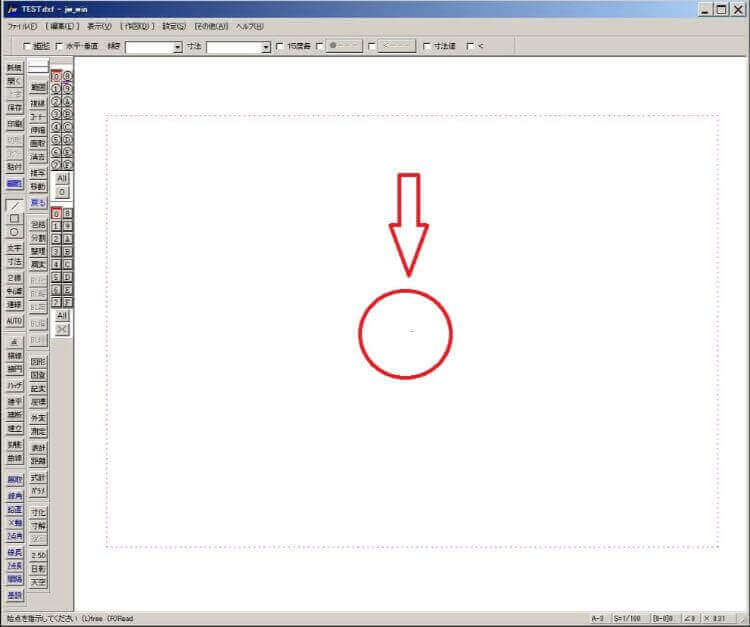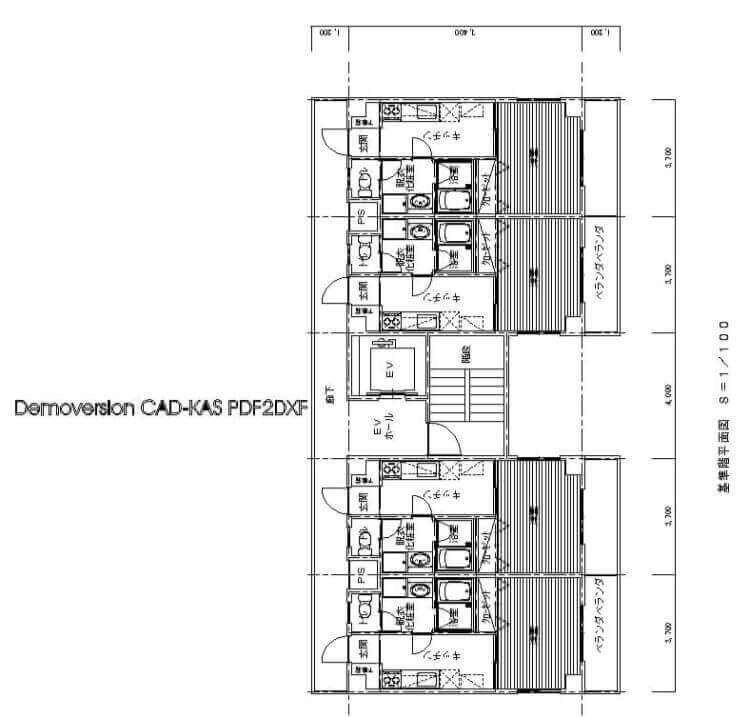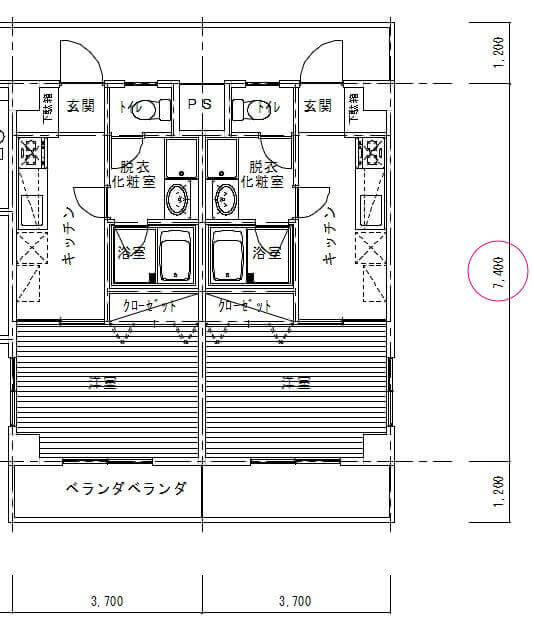jwcad / jwwの使い方-PDFをDXFに変換

PDFをDXFに変換
jwcad / jwwの使い方 PDFをDXFに変換の解説
PDFをDXFに変換
JWW=JW_CAD=jwcad / jww 同じCADながら、呼び方が微妙に違う珍しいCADです
jwcad / jww本 売れ筋

jwcad / jwwの使い方
jwcad / jwwというcadソフトの基本操作を、初心者向けに解説しています~jwcad / jwwはフリーソフトで無料で使えますので、非常におすすめです JWW jww jw_cad 呼び方は違いますが、同一のcad名称です
基本操作

PDFを、DXFに変換
jwcad / jww本 建築 土木 電気 設備 機械
このサイトでは、jwcad / jwwを紹介していますが、その名称がはっきりしていないという問題があります。jw_cadやjwwあるいはjwcad / jwwの名称を使用していますが、結局のところ同じcad(キャド)の名称です。
スマホで、jwcad / jww 操作+PDF編集→

本記事には、PRが含まれています
【定型外290円〜可】プラス ローラーケシポン消しポン けしぽん IS-500CM-B青 ピンク 黄色 白 緑BLUE、PINK、YELLOW、WHITE、GREEN個人情報保護スタンプスタンプで隠して守ります

jwcad / jwwの使い方 HOME>PDFを、DXFに変換
●目次 jwcad / jww~基本操作と応用
疑問の多い項目
移動 印刷 拡大縮小 画像 寸法 線の太さ ダウンロード 塗りつぶし PDFに変換 レイヤー
●PDFをDXFに変換 jwcad / jwwで、操作できます フリーソフト
●PDF編集の目次 PDF編集を、フリーソフトやフリーオンラインで
PDF結合・PDF圧縮・PDF分割・PDF作成変換・PDFからjpeg変換・PDFパスワード解除・PDFパスワード設定

jwcad / jww-PDFからDXFに変換を、フリーソフト(無料ソフト)で

PDFを、jwcad / jwwで使えるDXFファイルに変換します

PDFを、jwcad / jwwで使えるDXFファイルに変換するできる、おすすめフリーソフト(無料ソフト)は、「PDF 2 DXF」です。
jwcad / jwwを使っている時に先方からPDFはもらえたけど、DXFファイルなどのデータが付いていないことが結構ありますね。PDFをDXFに変換できるフリーソフト(無料ソフト)は、ほとんどのソフトが文字関係がうまく変換できません。それに対して、「PDF 2 DXF」というPDFをDXFに変換できるフリーソフト(無料ソフト)は、変換時に文字関係トラブルがほとんどありません。ただし、紙の図面をPDFにしたものや、図面の中の写真などは変換できません。メニューの中に画像を変換する機能がありますが、試した設定では変換で満足できるものができませんでした。しかしそれ以外の変換では、色々とPDFをDXFに変換できるフリーソフト(無料ソフト)を試した結果の中で、このソフトが一番だと思います。 もしPDFをDXFに変換できるフリーソフト(無料ソフト)を探しているなら、ダウンロードして一度試してみてはいかがでしょうか。
フリーソフト(無料ソフト)「PDF 2 DXF」の、ダウンロード
「PDF 2 DXF」はフリーソフト(無料ソフト)で有名なVectorでもダウンロードできますが、そこに掲載されているのはバージョン1で、今のバージョン4に比べて性能的に劣るようです。できたら、今のバージョン4をダウンロードした方が、ストレスもなく変換できるでしょう。
今のバージョン4のダウンロードは、「CAD-KAS」のホームページから行うことができます。
もしホームページを開いて違う言語であっても、一番上の日本の国旗国名を選ぶことにより、日本語表示してくれます。
画面左上の、「PDF 2 DXF 4.0」をダウンロードします。
拡大図面が下記になります。
この中の「デモ版のダウンロード」をクリックすると、ダウンロードできます。デモ版は無料(フリー)で使えますが、機能制限があります。結合されたPDFは最初の1ページしか変換処理できないとか、ロゴが画面に挿入されるとかあります。
PDFページが単独でありロゴを消去する手間をいとわないなら、このデモ版で充分に使えます。PDFページが単独でなく、複数ファイルで作られていたら、分割すればOKです。PDF分割の解説ページはこちらです。 有料にすればこれらのストレスは解消されますが、私の環境下では、このデモ版でも充分使えています。試用して気に入ったなら、それから有料版を検討しても良いでしょう。
ダウンロードしたファイルを、ダブルクリックしてください。
セキュリティの警告画面が、出てきます。
そこで、{実行(R)」をクリックします。
「インストールプログラムへようこそ」の画面が出てきます。「デスクトップにショートカットアイコンを作成」と「インストール後にプログラムを起動」」にチェックを入れます。そして、「あなたのメールアドレス」にメアドを入れて「次>」をクリックします。メアドは捨てメアドでOKです。
「次>」をクリックした後、「インストールが完了しました」の画面が出てきますので「OK」をクリックすれば、インストールは完了です
「インストールプログラムへようこそ」の画面で、「インストール後にプログラムを起動」にチェックを入れていましたので、「PDF 2 DXF」のソフトが初回起動されます。
「デスクトップにショートカットアイコンを作成」にもチェックを入れていましたので、これからこの無料(フリー)のソフトを使うときには、このショートカットでも起動させられます。もちろん他のソフトと同じように、スタートメニュー →プログラム→「PDF
2 DXF」フォルダ→「PDF 2 DXF」と選択して、変換ソフトの起動もできます。
プログラムを起動させるのに、たどっていく手順が若干面倒ですので、特別な事情がなければデスクトップのショートカットからの起動の方がおすすめです。
最初にPDFを入れているフォルダーを開き、PDFをダブルクリックします。そうすると下記の図面のように、PDFが取り込まれた画面が出てきます。DXFファイルに変換するために、赤色の矢印の「DXFエクスポート」をクリックします。その後名前を付けて保存の画面が出ますので、DXFファイルに名前を付けて、変換ファイルを保存したい場所に保存します。
- 1点注意ですが、デモ版では取り込むPDFは、結合されたものは最初の1ページしか変換しないという制限があります。
- デモ版の1ページだけ変換という制限に適合させるためには、結合されているファイルを「PDF分割」で1ページだけにして、変換させればOKです。ファイル数があまり多くないのでしたら、これで十分変換の対応ができます。製品版では変換数に制限がありませんので、もし気に入ったら検討しても良いと思います。
- デモ版は「Demoversion CAD-KAS PDF 2 DXF」のロゴが図面内に入りますが、消去できますので問題ないでしょう。
以上で、PDFからDXFに変換する作業は終了しました。
終了してこの無料(フリー)ソフトを閉じると、インターネットが「CAD-KAS」のサイトを表示して、製品版の購入を促す画面がブラウザに出てきます。
興味なかったら、その画面は閉じてOKです。もしサイトが日本語でなかったら、上部の「CAD-KAS」のロゴの下の言語切り替えで、日本語の表示ができます。これから、PDFからDXF変換された図面をjwcad / jwwで読み込んで、加工していきます。
今までの作業で、PDFからDXFファイルに変換作成することができました。そのままでは使うことができませんので、jwcad / jwwで開いて編集していきます。できたDXFファイルを、ダブルクリックしてください。他のCADプログラムが起動する人は、右クリックして「プログラムから開く」でjw_winを指示してください。
開いた画面に最初はビックリするかもしれません、画面上に何もない・・・と。でも心配いりません。画像は画面の中央赤丸の所に、点のようにあります。あまりに小さいので、見えなかったのです。なお赤色の丸と矢印は説明用で、実際の画面には出てきません。これから、PDFをDXFファイルに変換し取り込んだ図面の、加工手順を示していきます。
最初に拡大をします(PDF変換ソフトで取り込んだ、DXFファイルの加工)
- jwcad / jwwのツールバーの、「範囲」を選択します。
- 画面上部に表れたコントロールバーの、「全選択」を選択します。
- jwcad / jwwのツールバーの、「移動」を選択します。
- コントロールバーの「作図属性」を開き、「文字も倍率」にチェックがあるか確認してください。
- 画面上部に表れたコントロールバーの「倍率」のところに、数字の2000を入力を入力します。
- 配置したい場所に動かし、左クリックで配置します。
jwcad / jwwの「移動」で出てくるコントロールバーです。ここではとりあえず、倍率に2000の数字を入れます。
PDF変換ソフトのロゴの消去
左側の「Demoversion CAD-KAS PDF 2 DXF」のPDF変換ソフトのロゴは、邪魔ですので消去します。
単純にPDF変換ソフトのロゴだけ消そうとすると、関係のない他の部分も消えてしまいます。
試しに消してみてください。PDF変換ソフトのロゴは消えたのですが、他に壁など大部分が消えるのを確認できると思います。確認ができたら、メニューバーの「編集(E)の中の、「戻る(U)で元に戻しておきましょう。
- これはPDF変換ソフトのロゴが他の部分とブロック化されていることが原因であり、そのブロックを解除する必要があります。
- ツールバーの、「範囲」を選択します。
- 画面上部に表れたコントロールバーの、「全選択」を選択します。
- ブロックを解除するためにメニューバーの「編集(E)」の中を見ると、「ブロック解除(J)」のところがグレー色になっていて選択できません。そこでその中の「ブロック化(B)」で、ブロック名を適当に付けて、選択図形をブロック図形にします。
- ツールバーの、「範囲」を選択します。
- 画面上部に表れたコントロールバーの、「全選択」を選択します。
- メニューバーの「編集(E)」の中を見ると、「ブロック解除(J)」のところが選択できる状態になっていますので、クリックします。
- 以上で、PDF変換ソフトのロゴを含めたブロックが解除できました。これでPDF変換ソフトの、ロゴの部分を消去することが、できるようになります。
回転
上記の図面では縦置きで見にくいので、回転させてやります。
- この回転は、前述の拡大で「倍率」2000と入れた場面で「回転角」を-90と入力すれば良いのですが、ここでは説明のために、別々の操作として述べています。
- jwcad / jwwのツールバーの、「範囲」を選択します。
- 画面上部に表れたコントロールバーの、「全選択」を選択します。
- jwcad / jwwのツールバーの、「移動」を選択します。
- 上部に出てくるコントロールバーで「回転角」の所に、-90と数字を入力して配置したい場所に左クリックします。プルダウンで角度を選ぶことができますが、直接「-90」の数字を回転角の所に入れても大丈夫です。
- 以上で、jwcad / jwwの図面が横置きになり見やすくなりました。
下記は、jwcad / jwwの「移動」で出てくるコントロールバーです。ここで「回転角」の所に、-90と数字を入力します。
縮尺合わせ
ここでjwcad / jwwに取り込んでいる図面は縮尺が合っていませんので、縮尺を合わせる必要があります。
上記図面の赤丸の寸法を測定すると、7400の寸法が7573.333となっています。7400に合わせるためには、縮小する必要があります。縮小率は、7400÷7573.333=0.977113106となります。
取り込まれてきた図面の縮尺合わせは、必ず行うようにしておきましょう。
- 繰り返しますが、取り込まれてきた図面の縮尺合わせは、必ず行うようにしておきましょう。
- jwcad / jwwのツールバーの、「範囲」を選択します。
- 画面上部に表れたコントロールバーの、「全選択」を選択します。
- jwcad / jwwのツールバーの、「移動」を選択します。
- 上部に出たコントロールバーの中の「倍率」のところに、数字を0.977113106と入力して、配置したい場所に左クリックします。
- 以上で、縮尺合わせが終了しました。
- 取り込んだ図面の縮尺が合っていることはありませんので、寸法線の数値などを参考に拡大や縮小をして、縮尺合わせを必ず行うようにしておきましょう。
最後に
長々とPDFからDXFファイルに変換し、それを加工する手順を述べてきました。面倒に見えるこの一連の工程も、慣れてくればあっという間にできるようになります。3〜4回同じ操作の流れを練習しておけば、PDFからDXF変換の操作が必要になったときに、スムーズに行えます。トレースなどする手間を考えれば、PDFからDXF変換のフリーソフト(無料ソフト)を知っているのと知らないのでは、大きな差が生まれます。試しにPDFからDXF変換のフリーソフト(無料ソフト)をダウンロードして、便利な機能を一度体験してみませんか。私的には、PDFからDXF変換のフリーソフト(無料ソフト)の中では、一番だと思います。おススメできる、PDFからDXF変換できるソフトです。
jwcad / jwwキャドの一口メモーPDFファイルをDXFファイルに変換
PDFからDXFに変換できるフリーソフト(無料ソフト)はないかと、インターネットで調べて多数試してみました。それらは建築図などでは線は拾ってくるのですが、文字が抜けたり文字化けしていたりしていました。文字関係の変換がネックになっていました。そして残念なことに、どれもこれも実務で使える変換レベルではありませんでした。10年以上の歳月が流れた後、「PDF 2 DXF」の存在を知りました。試しに使ってみたところ、文字関係の変換トラブルが少なく、大変満足できる変換レベルのものでした。まだ使ったことがないなら、一度は試してみる価値があります。超〜オススメです。
ブックマーク (お気に入り) はしていないけど、このjwcad / jwwのサイトを再訪したい時は、google検索などで「jwcad / jww 2.5」あるいは「JWW 2.5」などで、検索してみてください。あるいは「jwcad / jww 雲」あるいは「JWW 雲」などで検索してください。検索結果のページで、動画を除いた上の方に出てきます。
jwcad / jwwの、基本操作と応用 目次ページ
jwcad / jwwの操作全般は、上記の目次ページを参考にしてください
PDFの編集を、フリー(無料)で行います 目次ページ
PDFの編集をフリーソフト(無料ソフト)、フリーオンライン(無料)などで行います
jwcad / jww・初心者ガイドのリンク
SXFデータを画面上で参照、確認するための閲覧ソフト(SXFブラウザ Ver2)

Copyright(C) jwcad / jwwの使い方 . All rights reserved.
jwcad / jwwを活用しましょう
jwcad / jwwはフリーソフトですので、気軽に始めることができます
jwcad / jwwは、操作が簡単です
JW_CAD=JWW=jwcad / jwwは、同じCADの名称です。使っているCADは何かと聞かれたら、JW(ジェイダブル)と答えれば通用します。
jwcad / jww基本の操作
移動 円 鉛直円周点 AUTO 拡大縮小 画像貼り付け 曲線 コーナー 四角 消去 伸縮 寸法 接円 接線 多角形 建具断面 建具平面 建具立面 中心線 中心点 直線 点 2線 塗りつぶし ハッチ 範囲 複写 複線 分割 ブロック化 ブロック解除 包絡 面取 文字 連線
jwcad / jww操作・編集・応用
印刷 キーボードショートカット 画面表示の記憶 外部変形 角度取得 環境設定ファイル 基本設定 基本操作 座標ファイル 軸角・目盛・オフセット 図形登録 図形配置 寸法図形化 寸法図形解除 線の太さを変える 線記号変形 線属性 測定 属性取得 属性変更 データ整理 長さ取得 2.5D 表計算 パラメトリック変形 表示 ファイル ブロックツリーとブロックツリー半透明化 目盛(グリッド) レイヤーの使い方 レイヤー非表示化
jwcad / jwwで大幅な時間短縮が出来る、無料(フリー)ソフト
エクセルの表を、jwcad / jww図面に貼り付ける 画像(jpg,bmp)ファイルを、データに変換して取り込む 画像貼り付けなどで、bmpファイル以外のファイルを選ぶ 機械(空調、衛生)設備図面で、シンボルの使い方 機械(空調、衛生)設備図面で、線記号変形の使い方 機械(空調、衛生)設備図面で、線記号変形の使い方 別パターン 雲マーク、 PDFファイルなどjpgに変換して、貼り付ける 樹木 / 植栽などの樹木 / 植栽データ jwcad / jwwで作った表を、エクセルに取り込む 図形ファイルjwkファイルをjwsに変換して、切り替えの手間を省く 電気設備の施工図作成、線記号変形の使い方 電気設備図面の電気シンボルの使い方
jwcad / jwwの無料ダウンロードとインストール 画面縮小で、ツールバーのボタン配置が崩れた時の復旧方法 ひらがな入力すべきところを英字で入力、よくある文字入力間違いに対応 ひらがな入力それとも英数字入力、カーソル部分に表示させる
jwcad / jww=JW_CAD=JWWは同じCADの名称ですが、呼び方が微妙に違います。大変、珍しい存在のCADです。

jwcad / jww

基本操作

PDFをDXFに変換
jwcad / jwwをマスターして、就職などでPRできる、jwcad / jwwの特技を身に付けてください。PDFの図面を貰ったが、そこから設計など依頼されることも多いです。PDF図面をもらった時点では、図面作成途中で正式な図面には程遠く、正式な図面はその時は貰えません。正式な図面を貰うまでには、仮の図面で設計を進める必要があります。そうした状況では、PDF図面からDXF図面に変換できれば、大いに助かります。PDFファイルをファイルDXFに変換できれば、今までできなかったことができるようになります。

ドライアイで悩んでいるなら、目の保湿が大事です