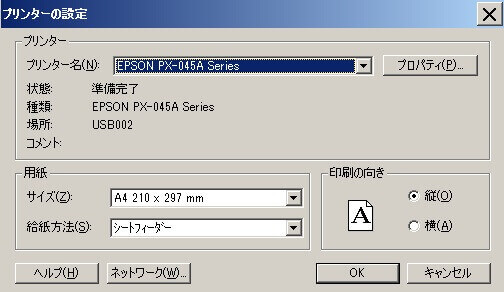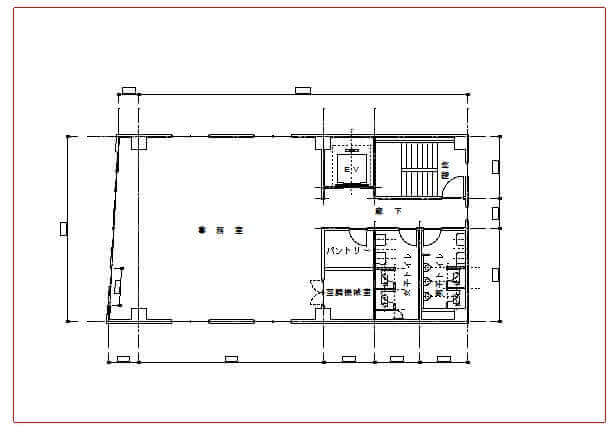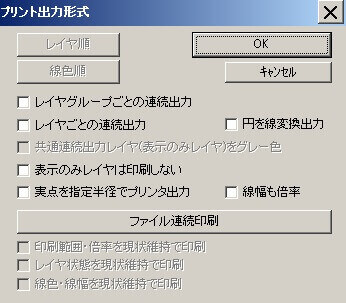jwcad / jwwの使い方-印刷

印刷
jwcad / jwwの使い方 印刷の解説
印刷
JWW=JW_CAD=jwcad / jww 同じCADながら、呼び方が微妙に違う珍しいCADです
jwcad / jww本 売れ筋

jwcad / jwwの使い方
jwcad / jwwというcadソフトの基本操作を、初心者向けに解説しています~jwcad / jwwはフリーソフトで無料で使えますので、非常におすすめです JWW jww jw_cad 呼び方は違いますが、同一のcad名称です
基本操作

印刷
jwcad / jww本 建築 土木 電気 設備 機械
このサイトでは、jwcad / jwwを紹介していますが、その名称がはっきりしていないという問題があります。jw_cadやjwwあるいはjwcad / jwwの名称を使用していますが、結局のところ同じcad(キャド)の名称です。
スマホで、jwcad / jww 操作+PDF編集→

本記事には、PRが含まれています
【定型外290円〜可】プラス ローラーケシポン消しポン けしぽん IS-500CM-B青 ピンク 黄色 白 緑BLUE、PINK、YELLOW、WHITE、GREEN個人情報保護スタンプスタンプで隠して守ります

jwcad / jwwの使い方 HOME>印刷-印刷の範囲設定など
●目次 jwcad / jww~基本操作と応用
疑問の多い項目
移動 印刷 拡大縮小 画像 寸法 線の太さ ダウンロード 塗りつぶし PDFに変換 レイヤー
●PDFをDXFに変換 jwcad / jwwで、操作できます フリーソフト
●PDF編集の目次 PDF編集を、フリーソフトやフリーオンラインで
PDF結合・PDF圧縮・PDF分割・PDF作成変換・PDFからjpeg変換・PDFパスワード解除・PDFパスワード設定

jwcad / jww-印刷-印刷の範囲設定など

印刷では、印刷の範囲設定などができます。印刷範囲変更や、回転、拡大縮小印刷など

印刷は、絶対に必要になります
印刷をする必要性
印刷して実際に見た時と、図面を画面上で見た時とでは、大きくイメージが違ったりミスなどに気づくなどします。印刷してからでないと図面チェックはわかりにくいものであり、そのため印刷は必要不可欠になります。印刷をするには、ツールバーの「印刷」のボタンをクリックします。 「印刷」のボタンがツールバーに表示されていない時は、メニューバーから「表示」→「ツールバー」と進み、その中で最上部の「メイン」にチェックを入れてください。最上部の「メイン」にチェックを入れると、印刷などのツールバーが、表示されるようになります。なお印刷の場面はしょっちゅうあるものではないので、上記のツールバーの表示はせずに「メニューバー」の「ファイル」→「印刷」としたほうが良いかもしれません。「ツールバー」の「印刷」以外の項目も、「メニューバー」の「ファイル」などの項目からできます。 少しでも作図領域を確保する観点からいえば、印刷を含めたツールバーは非表示のほうが良いでしょう。
「印刷」を選んだら、下記のような印刷機(プリンター)を選択する画面が出ます。
上記の画面で、今から使う印刷機(プリンター)を選択して「OK」のボタンを押します。
「OK」のボタンを押すと、画面上部に印刷のコントロールバーが表示されます。
印刷(プリンター)の設定
印刷のコントロールバーの中の、「プリンタの設定」のボタンをクリックします。そうすると、プリンターの設定画面が出てきます。ここで、プリンター名の所で使用するプリンターを選択し、用紙サイズや印刷の向きなど印刷設定をしておきます。印刷設定は各自使う印刷機(プリンター)の設定に沿って、設定してください。
ここでは、私の安物の印刷機(プリンター)が表示されていますが、画面的には他の印刷機(プリンター)でもほとんど大差ありません。会社などでプロッターなどの大判印刷機を使っている人も多いと思いますが、ほとんどの項目は同じですが注意するのは、サイズ、印刷の向き、給紙方法などです。そして写真を印刷する時に写真が脱落するなら、プロパティーで印刷の品質を落とすなどがあります。
印刷範囲設定-印刷範囲の回転
印刷する際に、印刷範囲が縦横逆でしたら具合が悪いですね。
そこで、印刷範囲を90度回転させてやります。
印刷のコントロールバーに「回転 0°」の表示がありますので、それをクリックしてください。
そうすると、印刷範囲が回転されて、収まりが良くなりました。図面を普段書いていますので、横向きで表示されるとなぜか落ちつきますね。
印刷範囲設定-印刷範囲変更
印刷の範囲が良ければ、左クリックすると印刷が開始されます。印刷の範囲を変更したい時には、右クリックしてください。印刷の範囲を、動かすことが出来ます。印刷の枠を動かした後その位置でOKなら、左クリックすれば、印刷が開始されます。
一つ注意ですが、左クリックで印刷した後には別のコマンドを選ぶなどして、印刷のコマンドから抜けておいてください。何気なく左クリックをしてしまうと、印刷が開始されてしまいます。
赤色の印刷の枠は動かせますので、動かして印刷したい位置を決めてください。画面左下のステータスバーにも、下記のように表示されています。
印刷の枠を変更した時、動かした印刷の枠は左クリックで任意の位置に、右クリックで交点や線の端点や点などが選ばれます。コントロールバーに「基準点 左・下」などと表記されていますが、右クリックで印刷範囲を動かすときの基準点の位置になります。ここで自分がどこを基準点にしたいか、選んでください。左・下、中・下、右・下、左・中、中・中、右・中、左・上、中・上、右・上と、9個の基準点が選べるようになっています。
印刷をカラーで行う
白黒の印刷を例として述べてきましたが、カラー印刷もできます。コントロールバーの「□カラー印刷」にチェックを入れれば、OKです。最近は施工図などカラーで印刷して欲しいなどの要望も増えて、カラーの印刷を使う機会が増えてきています。注意したいのは、画面の背景色が黒色なら黄色やオレンジ色などクッキリと見えるのに、実際に紙に印刷したら見えにくいということがあります。赤や青などはカラーで出力してもはっきりしているのですが、他の中間色は見にくい傾向があります。カラーで印刷する時には、一般的には白紙に印刷しますので、その点を考慮する必要があります。
印刷する時に、メニューバーの設定→基本設定→色・画面で、右側の(プリンタ出力要素)の「線色1」、「線色2」などと表示されている所のボタンを押して、白色の紙でも認識しやすい色に変更できます。また、印刷の色と画面の色とはまったく違ってもかまいません。画面表示は自分が見やすい色で、印刷は白紙でも認識しやすい色で設定すれば、図面作成がスムーズにできます。
画面上の色は、左側の(画面)の「線色1」、「線色2」などと書かれているボタンを、クリックすればわかります。JWWの特徴ですが、印刷する画面の線色と作図している画面の線色は別に作成できます。黒色や濃緑を背景色にして見やすい色で図面を作成して、印刷の段階で白地に印刷しても認識しやすい色で印刷すれば、ストレスなく作業が行えます。
背景色を白色で作成して、白色の背景でも見やすい色で作図をして、印刷側の設定も同じにしておくという選択肢もあります。
設定→基本設定→色・画面で、右側のプリンタ出力の0や255などと書かれている数値に、左側の画面色と同じ数字を入力すればOKです。そうすると、画面上の色と同じ色で印刷できます。 しかし背景色が白の場合、長時間画面を見続けるとチカチカしてくるといったデメリットもありますので、黒色や薄いグレーなどの色の背景色の方がおすすめです。
倍率
通常は図面作成前にA2の1/100などと決めて、その図面に収まるように書いていきますので、100%で印刷することが多いです。しかし、A2やA1などの印刷は大判印刷機(プロッター)を使う必要があり、印刷時間や給紙の手間がかかります。そのためチェック用に、普通の印刷機でA3などの大きさで印刷することが、結構あります。
そういった縮小の印刷や、その逆の拡大の印刷をしたい時に使います。下記のコントロールバーでの「100%(A4→A4、A3→A3)」と表記されているところで、選択してください。
出力方法設定
印刷のコントロールバーの「出力方法設定」のボタンを押すと、下記の図面が出てきます。
各自、重視する項目は違うと思いますので、それぞれの環境に合わせて設定してください。
枠書込
今まで作った図面に、外枠をつけて印刷してくれます。ただし実際の図面作成では、設計枠や施工図枠などを最初に図面に入れてから作図に入っていきますので、あまり必要はないかもしれません。簡易的に図面を作った際などに、外枠がないと図面が締まらないので、そういった場面で印刷する時に簡易的に使う項目と言えます。印刷する際に忘れることもありますので、外枠が常に必要なら、矩形(四角形)で外枠を書いていたほうが良いでしょう。

jwcad / jwwキャドの一口メモ
jwcad / jwwのコマンドで、印刷の項目を説明しています。印刷は図面チェックする際に、必要となります。図面を作成している時、部分部分を拡大して作業をしていますので、どうしても全体の把握がしにくい側面があります。A1などの図面を作成する時に、モニターがA1くらいの大きさならば苦労はしませんが、現実は小さなモニターであることがほとんどでしょう。そこで図面チェックする際には、印刷しなければ全体の把握ができません。裏紙で構いませんので、実際に印刷して図面チェックをしてください。ブックマーク (お気に入り) はしていないけど、このjwcad / jwwのサイトを再訪したい時は、google検索などで「jwcad / jww 2.5」あるいは「JWW 2.5」などで、検索してみてください。あるいは「jwcad / jww 雲」あるいは「JWW 雲」などで検索してください。検索結果のページで、動画を除いた上の方に出てきます。
jwcad / jwwの、基本操作と応用 目次ページ
jwcad / jwwの操作全般は、上記の目次ページを参考にしてください
PDFの編集を、フリー(無料)で行います 目次ページ
PDFの編集をフリーソフト(無料ソフト)、フリーオンライン(無料)などで行います
jwcad / jww・初心者ガイドのリンク
SXFデータを画面上で参照、確認するための閲覧ソフト(SXFブラウザ Ver2)

Copyright(C) jwcad / jwwの使い方 . All rights reserved.
jwcad / jwwを活用しましょう
jwcad / jwwはフリーソフトですので、気軽に始めることができます
jwcad / jwwは、操作が簡単です
JW_CAD=JWW=jwcad / jwwは、同じCADの名称です。使っているCADは何かと聞かれたら、JW(ジェイダブル)と答えれば通用します。
jwcad / jww基本の操作
移動 円 鉛直円周点 AUTO 拡大縮小 画像貼り付け 曲線 コーナー 四角 消去 伸縮 寸法 接円 接線 多角形 建具断面 建具平面 建具立面 中心線 中心点 直線 点 2線 塗りつぶし ハッチ 範囲 複写 複線 分割 ブロック化 ブロック解除 包絡 面取 文字 連線
jwcad / jww操作・編集・応用
印刷 キーボードショートカット 画面表示の記憶 外部変形 角度取得 環境設定ファイル 基本設定 基本操作 座標ファイル 軸角・目盛・オフセット 図形登録 図形配置 寸法図形化 寸法図形解除 線の太さを変える 線記号変形 線属性 測定 属性取得 属性変更 データ整理 長さ取得 2.5D 表計算 パラメトリック変形 表示 ファイル ブロックツリーとブロックツリー半透明化 目盛(グリッド) レイヤーの使い方 レイヤー非表示化
jwcad / jwwで大幅な時間短縮が出来る、無料(フリー)ソフト
エクセルの表を、jwcad / jww図面に貼り付ける 画像(jpg,bmp)ファイルを、データに変換して取り込む 画像貼り付けなどで、bmpファイル以外のファイルを選ぶ 機械(空調、衛生)設備図面で、シンボルの使い方 機械(空調、衛生)設備図面で、線記号変形の使い方 機械(空調、衛生)設備図面で、線記号変形の使い方 別パターン 雲マーク、 PDFファイルなどjpgに変換して、貼り付ける 樹木 / 植栽などの樹木 / 植栽データ jwcad / jwwで作った表を、エクセルに取り込む 図形ファイルjwkファイルをjwsに変換して、切り替えの手間を省く 電気設備の施工図作成、線記号変形の使い方 電気設備図面の電気シンボルの使い方
jwcad / jwwの無料ダウンロードとインストール 画面縮小で、ツールバーのボタン配置が崩れた時の復旧方法 ひらがな入力すべきところを英字で入力、よくある文字入力間違いに対応 ひらがな入力それとも英数字入力、カーソル部分に表示させる
jwcad / jww=JW_CAD=JWWは同じCADの名称ですが、呼び方が微妙に違います。大変、珍しい存在のCADです。

jwcad / jww

基本操作

印刷
jwcad / jwwをマスターして、就職などでPRできる、jwcad / jwwの特技を身に付けてください。印刷は、jwcad / jwwを操作する過程で、絶対に必要になってきます。jwcad / jwwのアプリケーションソフト上で、ある程度の印刷出来上がりは把握できますが、実際に印刷したらわかるミスなど結構あります。実際の図面と、JWCAD / JWWを操作しているモニター画面時は、かなり印象が変わります。作図途中でテスト印刷をする工程は、絶対に必要になります。無駄な時間と考えずに、テスト印刷をする習慣を身に付けましょう。
加湿器大容量5L超音波式Glorlummi【2025年新登場】加湿器.上から給水加湿アロマ対応300ml/h加湿量省エネ12時間切タイマースリープモード29dB静音LEDディスプレイ45時間連続加湿空焚き防止おし…

ドライアイで悩んでいるなら、目の保湿が大事です