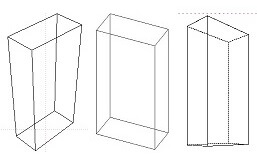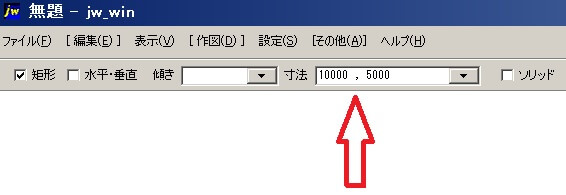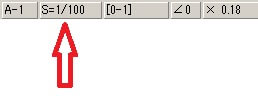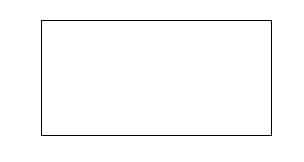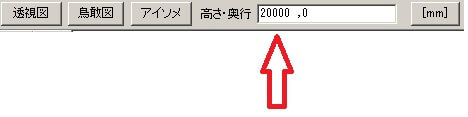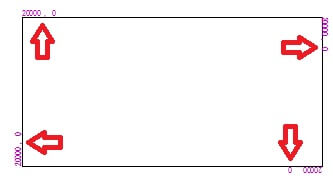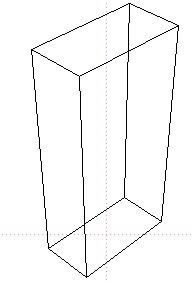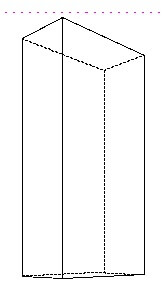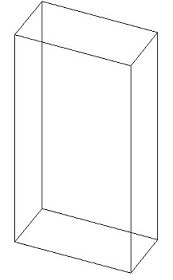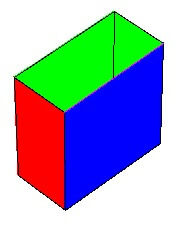jwcad / jwwの使い方-2.5D

2.5D
jwcad / jwwの使い方 2.5Dの解説
2.5D
JWW=JW_CAD=jwcad / jww 同じCADながら、呼び方が微妙に違う珍しいCADです
jwcad / jww本 売れ筋

jwcad / jwwの使い方
jwcad / jwwというcadソフトの基本操作を、初心者向けに解説しています~jwcad / jwwはフリーソフトで無料で使えますので、非常におすすめです JWW jww jw_cad 呼び方は違いますが、同一のcad名称です
基本操作

2.5D
jwcad / jww本 建築 土木 電気 設備 機械
このサイトでは、jwcad / jwwを紹介していますが、その名称がはっきりしていないという問題があります。jw_cadやjwwあるいはjwcad / jwwの名称を使用していますが、結局のところ同じcad(キャド)の名称です。
スマホで、jwcad / jww 操作+PDF編集→

本記事には、PRが含まれています
【定型外290円〜可】プラス ローラーケシポン消しポン けしぽん IS-500CM-B青 ピンク 黄色 白 緑BLUE、PINK、YELLOW、WHITE、GREEN個人情報保護スタンプスタンプで隠して守ります

jwcad / jwwの使い方 HOME>2.5D
●目次 jwcad / jww~基本操作と応用
疑問の多い項目
移動 印刷 拡大縮小 画像 寸法 線の太さ ダウンロード 塗りつぶし PDFに変換 レイヤー
●PDFをDXFに変換 jwcad / jwwで、操作できます フリーソフト
●PDF編集の目次 PDF編集を、フリーソフトやフリーオンラインで
PDF結合・PDF圧縮・PDF分割・PDF作成変換・PDFからjpeg変換・PDFパスワード解除・PDFパスワード設定

jwcad / jww-2.5D

2.5Dを使えば、平面図から立方体などを作れます

2.5Dの機能
JWWには2.5Dの機能があり、平面図に高さを与えてやれば、そこから立方体を作ることができます。3Dソフトまではいかないので、ネーミングも2.5Dとしているのでしょう。2.5Dの使い方
2.5Dと聞いて、なんなんだろうと疑問に思う人も多いことでしょう。かくいう私も、2.5Dの機能が追加された時に疑問に思った記憶があります。3Dは良く聞く言葉ですが、2.5Dなんて聞いたことがないという人もいるでしょう。2.5Dを使えば、どんなものが具体的に作られるかは、下記の図を参照してください。左から、鳥瞰図・アイソメ図・透視図になります。
鳥瞰図(ちょうかんず)
鳥瞰図とは、建物などがあたかも鳥の目で、上空から斜めに見下ろしたように見える技法です。「瞰」という漢字には上から下を見る、見おろすなどの意味があります。読んで字の如しなのですが、「瞰」という言葉は日常的に使われていませんね。アイソメ図
アイソメ図とは、アイソメトリック図の略語です。立体を斜めから見た図を表示する方法のひとつで、等角投影図のことになります。X,Y,Z 軸がそれぞれ等しい角度、120度間隔で見える角度で立体を投影します。透視図
透視図は同じ大きさの物でも、視点から遠いほど小さく描かれます。ある角度からの視線では、物はひずんで見える特徴があります。2.5Dの作成例
最初に矩形(□)コマンドで、四角形を図面に書きます。ここでは、横幅10000mm・縦幅5000mmの四角形を書いています。画面右下のスケールは、1/100にしています。上記設定で、図面に書いた四角形に高さを与えていきます。
画面上部にコントロールバーが出ますので、ここでは「20000,0」と入力してみます。注意すべきは、その右側の[m]あるいは[mm]の項目です。四角形を書いた時の単位に、合わせる必要があります。
「設定」→「基本設定」→「一般(2)」の真ん中あたりの、『m単位入力』のチェックを確認してください。チェックが入っていれば{m単位}であり、チェックが入っていないなら{mm単位}です。
mm単位で作図していて、それをmに換算すれば「m」のままでもOKではありますが、頭が混乱してしまうかもしれませんので、2.5D作成時には単位の統一をオススメします。
2.5Dのコマンドで「数値入力」と「mmあるいはmの確認」が済みましたら、四角形の線の端の方をクリックしていきます。下の図面のように、クリックした位置の近くに入力した数値「20000,0」が表示されます。これを消すときには、数値をダブルクリックすれば数値を消すことができます。全部一気に消したい時には、「範囲」で終点を右クリックで指示して、画面上部のコントロールバーで「属性選択」→「文字指定」でOKをしてツールボタンの「消去」をクリックすれば消せます。
数値の入力が終わりましたら、次の工程です。
画面上部のコントロールバーで、見たい図形をクリックします
見たい図形をクリックすると、その図形が表示されます。
鳥瞰図 2.5D
透視図 2.5D
アイソメ図 2.5D
これらの2.5D図形は、回転移動ができます。とりあえず、「回転角間隔、移動間隔」の数値はそのままで「左」「右」「上」「下」のボタンをクリックして動きを確認してください。なお、「上」「下」のボタンはアイソメ図の時に有効になります。
透視図 2.5Dがなんか変、と思う人も多いでしょう。 私も最初にこの2.5D図形を見たときに、変な図形と思いました。しかしじっとこの図形を見ていたら、ここで紹介している図形は下から見上げている図形と認識できるようになりました。
目の錯覚で、左から2番目の線を2,3秒見ていると、図形が正しく認識できます。他の人に見てもらう図形でしたら、この2.5D図形を同じように見てしまいわかりにくいという可能性が大きいですので、線の太さや線種あるいは色などで、ちょっと工夫したほうが良いでしょう。注意点として2.5Dを作図するレイヤーを、平面図を書いたレイヤーとは別にしてください。そうしないと下記のように、平面図と立面図が1つのレイヤーに、同時に表示されることになってしまいます。
立方体の面に、ソリッド(塗りつぶし)で色を付けた図面
それでもちょっとした3D画面のように扱えるので、2.5Dは上記のようにアイデア次第で、様々な図面に応用することができます。

jwcad / jwwキャドの一口メモー2.5D
jwcad / jwwの2.5Dコマンドです。ツールバーにある2.5Dとはなんぞや、と思った人も多いことでしょう。JWWは2DのCADであり、3次元CADは3Dキャドと呼ばれています。ちょうど3Dキャドが世に出始めた頃、2.5Dの機能が付加されました。文字通り2Dと3Dの中間であるという意味合いで、2.5Dとしたのでしょう。本格的に3Dキャドをするなら専用キャドを使ったほうが良いのですが、簡易的な立体表現はJWWのCADでも出来ます。ブックマーク (お気に入り) はしていないけど、このjwcad / jwwのサイトを再訪したい時は、google検索などで「jwcad / jww 2.5」あるいは「JWW 2.5」などで、検索してみてください。あるいは「jwcad / jww 雲」あるいは「JWW 雲」などで検索してください。検索結果のページで、動画を除いた上の方に出てきます。
jwcad / jwwの、基本操作と応用 目次ページ
jwcad / jwwの操作全般は、上記の目次ページを参考にしてください
PDFの編集を、フリー(無料)で行います 目次ページ
PDFの編集をフリーソフト(無料ソフト)、フリーオンライン(無料)などで行います
jwcad / jww・初心者ガイドのリンク
SXFデータを画面上で参照、確認するための閲覧ソフト(SXFブラウザ Ver2)

Copyright(C) jwcad / jwwの使い方 . All rights reserved.
jwcad / jwwを活用しましょう
jwcad / jwwはフリーソフトですので、気軽に始めることができます
jwcad / jwwは、操作が簡単です
JW_CAD=JWW=jwcad / jwwは、同じCADの名称です。使っているCADは何かと聞かれたら、JW(ジェイダブル)と答えれば通用します。
jwcad / jww基本の操作
移動 円 鉛直円周点 AUTO 拡大縮小 画像貼り付け 曲線 コーナー 四角 消去 伸縮 寸法 接円 接線 多角形 建具断面 建具平面 建具立面 中心線 中心点 直線 点 2線 塗りつぶし ハッチ 範囲 複写 複線 分割 ブロック化 ブロック解除 包絡 面取 文字 連線
jwcad / jww操作・編集・応用
印刷 キーボードショートカット 画面表示の記憶 外部変形 角度取得 環境設定ファイル 基本設定 基本操作 座標ファイル 軸角・目盛・オフセット 図形登録 図形配置 寸法図形化 寸法図形解除 線の太さを変える 線記号変形 線属性 測定 属性取得 属性変更 データ整理 長さ取得 2.5D 表計算 パラメトリック変形 表示 ファイル ブロックツリーとブロックツリー半透明化 目盛(グリッド) レイヤーの使い方 レイヤー非表示化
jwcad / jwwで大幅な時間短縮が出来る、無料(フリー)ソフト
エクセルの表を、jwcad / jww図面に貼り付ける 画像(jpg,bmp)ファイルを、データに変換して取り込む 画像貼り付けなどで、bmpファイル以外のファイルを選ぶ 機械(空調、衛生)設備図面で、シンボルの使い方 機械(空調、衛生)設備図面で、線記号変形の使い方 機械(空調、衛生)設備図面で、線記号変形の使い方 別パターン 雲マーク、 PDFファイルなどjpgに変換して、貼り付ける 樹木 / 植栽などの樹木 / 植栽データ jwcad / jwwで作った表を、エクセルに取り込む 図形ファイルjwkファイルをjwsに変換して、切り替えの手間を省く 電気設備の施工図作成、線記号変形の使い方 電気設備図面の電気シンボルの使い方
jwcad / jwwの無料ダウンロードとインストール 画面縮小で、ツールバーのボタン配置が崩れた時の復旧方法 ひらがな入力すべきところを英字で入力、よくある文字入力間違いに対応 ひらがな入力それとも英数字入力、カーソル部分に表示させる
jwcad / jww=JW_CAD=JWWは同じCADの名称ですが、呼び方が微妙に違います。大変、珍しい存在のCADです。

jwcad / jww

基本操作

2.5D
jwcad / jwwをマスターして、就職などでPRできる、jwcad / jwwの特技を身に付けてください。jwcad / jwwの2.5Dを試してみましょう。平面図に高さを与えていけば、そこから立方体を作ることができます。3Dとまではいきませんが、jwcad / jwwの2.5Dの図面にすれば、ある程度の立体表現ができます。
加湿器大容量5L超音波式Glorlummi【2025年新登場】加湿器.上から給水加湿アロマ対応300ml/h加湿量省エネ12時間切タイマースリープモード29dB静音LEDディスプレイ45時間連続加湿空焚き防止おし…

ドライアイで悩んでいるなら、目の保湿が大事です