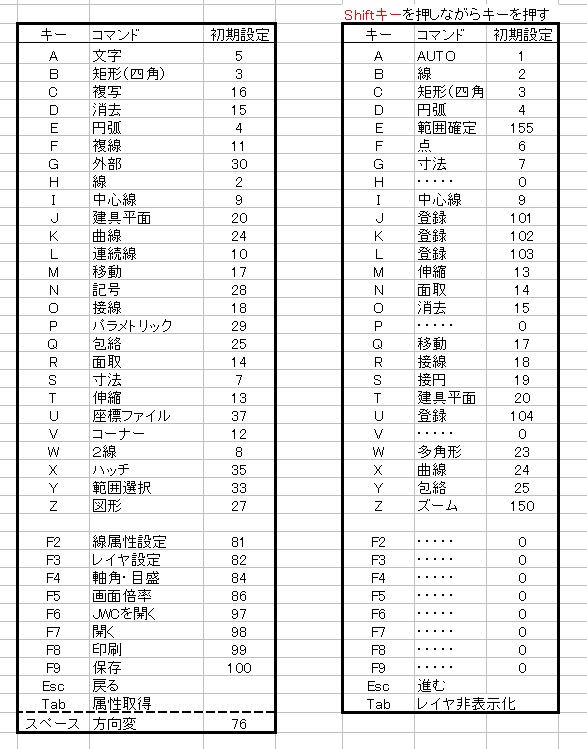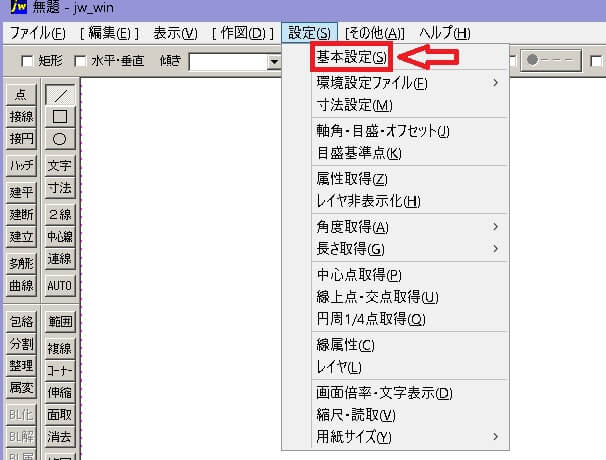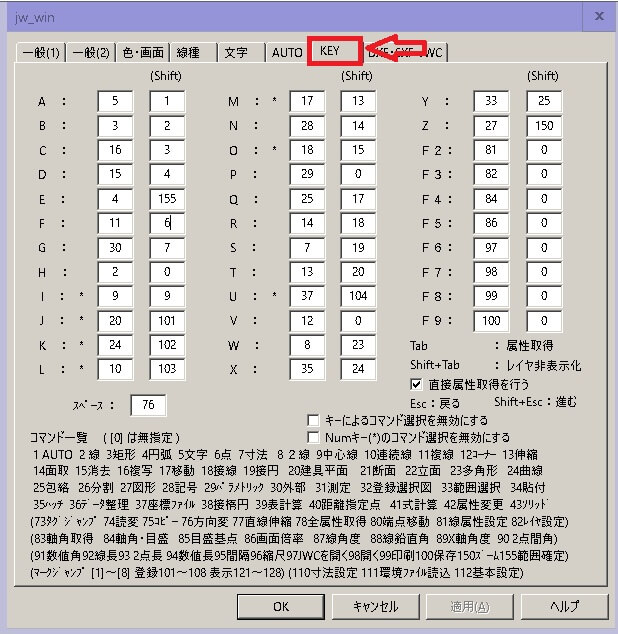JWCAD / JWW / JW_CAD 使い方-キーボードショートカット

4,990〜5,990円送料無料 ソニックケア 電動超音波歯ブラシ
キーボードショートカット
JWCAD / JWW / JW_CAD 使い方 キーボードショートカットの解説
キーボードショートカット
JWW=JW_CAD=JWCAD / JWW / JW_CAD 同じCADながら、呼び方が微妙に違う珍しいCADです
JWCAD / JWW / JW_CAD の学習で、よく売れている本
JWCAD / JWW / JW_CAD の参考書
建築 土木 電気 設備 機械

JWCAD / JWW / JW_CAD 使い方
JWCAD / JWW / JW_CAD というcadソフトの基本操作を、初心者向けに解説しています~JWCAD / JWW / JW_CAD はフリーソフトで無料で使えますので、非常におすすめです JWW jww jw_cad 呼び方は違いますが、同一のcad名称です
基本操作
キーボードショートカットでコマンド入力
JWCAD / JWW / JW_CAD の参考書 建築 土木 電気 設備 機械
このサイトでは、JWCAD / JWW / JW_CAD を紹介していますが、その名称がはっきりしていないという問題があります。jw_cadやjwwあるいはJWCAD / JWW / JW_CAD の名称を使用していますが、結局のところ同じcad(キャド)の名称です。
スマホで、JWCAD / JWW / JW_CAD 操作+PDF編集→

本記事には、PRが含まれています
JWCAD / JWW / JW_CAD 使い方 HOME>キーボードショートカットでコマンド入力
●目次 JWCAD / JWW / JW_CAD ~基本操作と応用
疑問の多い項目
移動 印刷 拡大縮小 画像 寸法 線の太さ ダウンロード 塗りつぶし PDFに変換 レイヤー
●PDFをDXFに変換 JWCAD / JWW / JW_CAD で、操作できます フリーソフト
●PDF編集の目次 PDF編集を、フリーソフトやフリーオンラインで
PDF結合・PDF圧縮・PDF分割・PDF作成変換・PDFからjpeg変換・PDFパスワード解除・PDFパスワード設定
JWCAD / JWW / JW_CAD -キーボードショートカットでコマンド入力すれば、右手の負担も減ります
キーボードショートカットのコマンド入力を覚えれば、他のCADでも応用できる技を習得することにもなります
JWCAD / JWW / JW_CAD で、キーボードショートカットのコマンド入力を使えると便利です
JWCAD / JWW / JW_CAD でのコマンド選択は、ツールバー・メニューバー・クロックメニュー・AUTO・キーボードショートカットとどれにしようか選ぶのに苦労するくらいです。一つの方法のコマンド選択にこだわる必要はなく、それらを組み合わせてもOKです。その中で、キーボードショートカットのコマンド入力は、お勧めの一つです。- コマンドを画面上で探さずにキーボードで探せば良いので、目を酷使することがありません。移動でしたら、「M」を押せば移動のコマンドになります。英語の「MOVE」の頭文字と考えれば、覚えるのも簡単です。複写でしたら「C」で、英語の「COPY」の頭文字と考えれば良いでしょう。キーに対応するコマンドは変更できますので、自分が覚えやすく使いやすいように、カスタマイズしても良いでしょう。
- キーボードをマスターしたら、ツールバーの項目を減らすことが出来ます。作図領域画面を広く使うことができますので、スッキリした作図環境ができます。
- JWCAD / JWW / JW_CAD 以外に他のCADを覚える機会もあるでしょうが、その時にストレスを感じるのは、ツールバーなどでコマンドがどこにあるのか、探して覚えることでしょう。JWCAD / JWW / JW_CAD は、文字で表現されているのでわかりやすいのですが、他のCADでしたらアイコン表示が多く、覚えるまで苦労します。しかしほとんどのCADでは、キーボードショートカットのコマンド選択ができます。そこでキーボードショートカットをカスタマイズして、JWCAD / JWW / JW_CAD のキーボードショートカット配列と同じようにすれば、同じことをするのに無駄な労力をはらう必要もなく、他のCADも楽に覚えられます。
- JWCAD / JWW / JW_CAD を使う際には、右手を酷使します。ヘタしたら、指の腱鞘炎(ばね指)になってしまうかもしれません。右手一本で作図できる利点は大きいのですが、その間左手は遊んでいます。昔でしたら右手にマウスを持ち左手にタバコでの作図もできたのですが、いまはそういったことは会社内ではできません。そこで遊んでいる左手を有効に活用して、右手にかかる負担を減らしたいものです。
下記に、表でJWCAD / JWW / JW_CAD キーボードのショートカットを一覧にしています。
これらの項目は、JWCAD / JWW / JW_CAD のメニューバーの「設定」→「基本設定」→「KEY」の項目を見ればわかります。初期設定の数字は、「KEY」項目の一番下に記載してあるコマンド一覧の、対応数字です。ここで初期設定の数字を変えて、自分の覚えやすいキーにコマンドを割り振ることが出来ます。
例えば「線」は初期設定では「H」ですが、LINEの頭文字ということで「L」に数字の2を割り当てれば、「L」を選択すれば線を書くことができます。その際に初期設定で「H」には2が割り当てられていますので、別のコマンド数字に変えてください。下の表では、右側がShiftキーを押しながらキーを押すコマンドですが、ご覧になってわかるように左側と同じコマンドがあったりしますので、同じコマンドは消して別のコマンドを割り当てた方が良いでしょう。私的には、Shiftキーを押しながらキーを押すコマンドは、使うことはありません。不足するコマンドは、ツールバーやメニューバーで補っています。あまり記憶力が良くないので、覚える項目が多すぎるとツライと感じた為です。覚えやすい数個だけのコマンドを、Shiftキーを押しながらキーを押すキーに割り当てれば、覚える負担は少なく、有用とは思います。
表の左側で、「F6」「F7」「F8」「F9」などは、作図中に操作することはほとんどありません。これらの項目はメニューバーのファイルから行うことにして、別のコマンドを割り当てた方が良いでしょう。
JWCAD / JWW / JW_CAD での、キーボードのショートカット一覧
JWCAD / JWW / JW_CAD キーボードショートカット初期設定の表を、PDFファイルにしています。印刷して、JWCAD / JWW / JW_CAD でキーボードショートカットを覚える時に、使ってください。加工用のエクセルファイルもありますので、カスタマイズする時に利用してください。
以下に、JWCAD / JWW / JW_CAD キーボード割り付けを述べています。
意味がわからない割り付けであっても、そんなに数はないので、○○する時はキーボードの〇と機械的に覚えても、すぐに覚えられます。また○○する時はキーボードの〇と、自分でカスタマイズしたキー割り当てをした方が覚えやすくなります。【キーボード配列】
A 文字入力の際に、英数字入力では「A」と表示されるので(文字)B 英語のBOXの頭文字(矩形)
C 英語のCOPYの頭文字(コピー)
D 英語のDELETEの頭文字(消去)
E ローマ字のENKO)の頭文字(円弧)
F ローマ字のFUKUSENの頭文字(複線)
G ローマ字のGAIBUの頭文字(外部変形)
H →(線)
I →(中心線)
J 英語のJOINER PLANEの頭文字(建具平面)
K ローマ字のKYOKUSENの頭文字(曲線)
L → LENZOKUSENの頭文字か(連続線)
M 英語のMOVEの頭文字(移動)
N →(記号)
O →(接線)
P 英語のPARAMETRICの頭文字(パラメトリック)
Q →(包絡)
R → R=200などは、半径を表しているからか(面取)
S ローマ字のSUNPOUの頭文字か(寸法)
T 英語のTRIMの頭文字(伸縮)
U →(座標ファイル)
V →(コーナー)
W → 2線なのでダブルかもしれません(2線)
X →(ハッチ)
Y →(範囲選択)
Z ローマ字のZUKEIの頭文字(図形)
JWCAD / JWW / JW_CAD キーボードショートカットの初期設定のコマンドは、作図中はあまり使わないコマンドも含まれています。
あまり使わないコマンドは、メニューバーやツールバーで行うようにして、そのコマンドのキーには、普段よく使うコマンドを割り当てた方が良いでしょう。もちろん、初期設定のまま使っても問題ありません。またキーボードショットカットだけで、完結させる必要はありません。ツールバー、メニューバー、クロックメニューなどと、併用して構いません。JWCAD / JWW / JW_CAD キーボードショートカット確認及びカスタマイズ
最初に、JWCAD / JWW / JW_CAD キーボードショートカット初期設定の、一覧の表を示しました。確認及びカスタマイズするには、メニューバーの「基本設定」をクリックして、出てくるタブの中で、「KEY」を選択して行って下さい。「KEY」のタブで、キーに割り当てられたコマンドがわかります。コマンドは、「KEY」の画面の最下部に、一覧で示されています。2列づつ表示されていて、右側は「Shift」キーを押しての入力になります。面倒ですので、左側でできるだけ完結できるように、カスタマイズした方が良いでしょう。
覚える際に、同じキーでも「Shift」キーを押す時と押さない時ではコマンドが違っていると、頭の中がゴチャゴチャします。
「Shift」キーを押してのコマンド入力は止めておいて、不足するコマンドはツールバーやメニューバーなど利用した方が賢明でしょう。JWCAD / JWW / JW_CAD キャドの一口メモーキーボードのショートカット
JWCAD / JWW / JW_CAD 操作でキーボードショートカットを使う方法の説明です。キーボードショートカットを利用して、便利さを実感してください。キーボードは動かないので、ブラインドタッチでもコマンド入力ができます。ローマ字入力をしている人なら、英数字のキーがどこにあるかわかっていますので、一文字キーを打つのに苦労することはないでしょう。JWCAD / JWW / JW_CAD 以外のCADでも応用できますので、マスターしておくことをお勧めします。ブックマーク (お気に入り) はしていないけど、このJWCAD / JWW / JW_CAD のサイトを再訪したい時は、google検索などで「JWCAD / JWW / JW_CAD 2.5」あるいは「JWW 2.5」などで、検索してみてください。あるいは「JWCAD / JWW / JW_CAD 雲」あるいは「JWW 雲」などで検索してください。検索結果のページで、動画を除いた上の方に出てきます。
JWCAD / JWW / JW_CAD の、基本操作と応用 目次ページ
JWCAD / JWW / JW_CAD の操作全般は、上記の目次ページを参考にしてください
PDFの編集を、フリー(無料)で行います 目次ページ
PDFの編集をフリーソフト(無料ソフト)、フリーオンライン(無料)などで行います
JWCAD / JWW / JW_CAD ・初心者ガイドのリンク
SXFデータを画面上で参照、確認するための閲覧ソフト(SXFブラウザ Ver2)
JWCAD / JWW / JW_CAD ・初心者ガイドのTOPへ戻る
Copyright(C) JWCAD / JWW / JW_CAD 使い方 . All rights reserved.
JWCAD / JWW / JW_CAD を活用しましょう
JWCAD / JWW / JW_CAD はフリーソフトですので、気軽に始めることができます
JWCAD / JWW / JW_CAD は、操作が簡単です
JW_CAD=JWW=JWCAD / JWW / JW_CAD は、同じCADの名称です。使っているCADは何かと聞かれたら、JW(ジェイダブル)と答えれば通用します。
JWCAD / JWW / JW_CAD は、様々な設計図や施工図作成に活用されています。就職や転職の際の求人票に、JWCAD / JWW / JW_CAD を使える事と、条件を出している企業も数多くあります。そのため、JWCAD / JWW / JW_CAD を使える事は、就職・転職に有利になります。 以下に、JWCAD / JWW / JW_CAD を活用している業種等を、記載しています。
建物の設計図や施工図を作成します。建築平面図、建築立面図、建築断面図など、建築物の設計図や施工図を作成します。
道路や橋梁、トンネル、河川などの土木構造物の設計図、施工図などの、土木工事の図面作成をします。
空調設備、電気設備、衛生設備などの設計図、や施工図作成に使用されます。その際に設備配置や配管経路を、正確に示すことができます。
室内のレイアウトや、家具配置の設計図や施工図作成に、JWCAD / JWW / JW_CAD は利用されます。
インテリアデザイン事務所や、リフォーム会社などで利用されます。
機械部品や装置の設計など、機械の構造や部品の配置を明確に示す図面を作成するのに利用されます。
他にもここに記載しきれない、様々な業種職種で、JWCAD / JWW / JW_CAD は利用されています。
JWCAD / JWW / JW_CAD 基本の操作
移動 円 鉛直円周点 AUTO 拡大縮小 画像貼り付け 曲線 コーナー 四角 消去 伸縮 寸法 接円 接線 多角形 建具断面 建具平面 建具立面 中心線 中心点 直線 点 2線 塗りつぶし ハッチ 範囲 複写 複線 分割 ブロック化 ブロック解除 包絡 面取 文字 連線
JWCAD / JWW / JW_CAD 操作・編集・応用
印刷 キーボードショートカット 画面表示の記憶 外部変形 角度取得 環境設定ファイル 基本設定 基本操作 座標ファイル 軸角・目盛・オフセット 図形登録 図形配置 寸法図形化 寸法図形解除 線の太さを変える 線記号変形 線属性 測定 属性取得 属性変更 データ整理 長さ取得 2.5D 表計算 パラメトリック変形 表示 ファイル ブロックツリーとブロックツリー半透明化 目盛(グリッド) レイヤーの使い方 レイヤー非表示化
JWCAD / JWW / JW_CAD で大幅な時間短縮が出来る、無料(フリー)ソフト
エクセルの表を、JWCAD / JWW / JW_CAD 図面に貼り付ける 画像(jpg,bmp)ファイルを、データに変換して取り込む 画像貼り付けなどで、bmpファイル以外のファイルを選ぶ 機械(空調、衛生)設備図面で、シンボルの使い方 機械(空調、衛生)設備図面で、線記号変形の使い方 機械(空調、衛生)設備図面で、線記号変形の使い方 別パターン 雲マーク、 PDFファイルなどjpgに変換して、貼り付ける 樹木 / 植栽などの樹木 / 植栽データ JWCAD / JWW / JW_CAD で作った表を、エクセルに取り込む 図形ファイルjwkファイルをjwsに変換して、切り替えの手間を省く 電気設備の施工図作成、線記号変形の使い方 電気設備図面の電気シンボルの使い方
JWCAD / JWW / JW_CAD の無料ダウンロードとインストール 画面縮小で、ツールバーのボタン配置が崩れた時の復旧方法 ひらがな入力すべきところを英字で入力、よくある文字入力間違いに対応 ひらがな入力それとも英数字入力、カーソル部分に表示させる
JWCAD / JWW / JW_CAD =JW_CAD=JWWは同じCADの名称ですが、呼び方が微妙に違います。大変、珍しい存在のCADです。
JWCAD / JWW / JW_CAD の参考書
建築 土木 電気 設備 機械
JWCAD / JWW / JW_CAD
基本操作
キーボードショートカット
JWCAD / JWW / JW_CAD をマスターして、就職などでPRできる、JWCAD / JWW / JW_CAD の特技を身に付けてください。JWCAD / JWW / JW_CAD を操作する時に、キーボードショートカットを利用しましょう。この方法が一番おすすめできるのは、CADの種類の変更があったとしても、対応できるということでしょう。ほとんどのCADには、キーボードショートカットが付いています。うまく利用できれば、ラッキーでしょう。