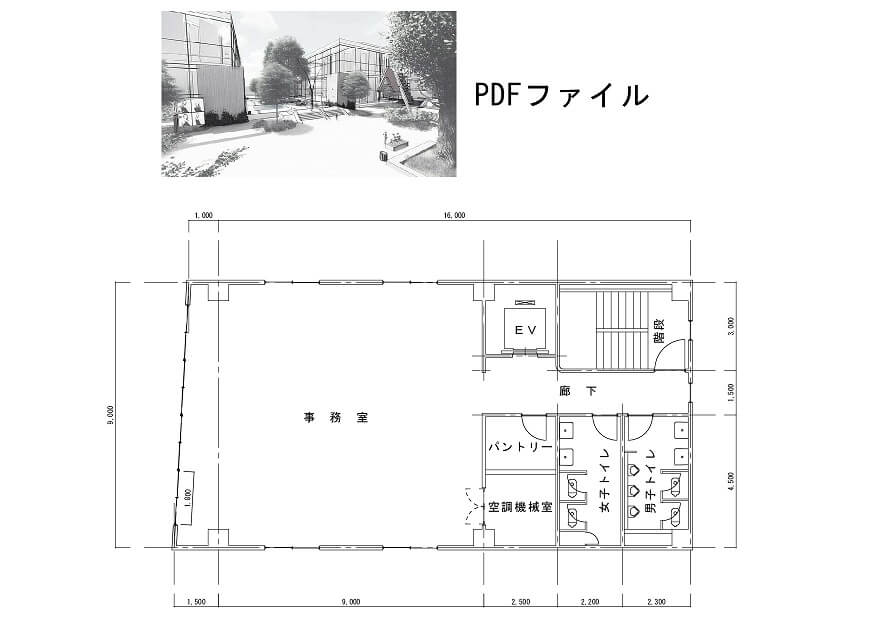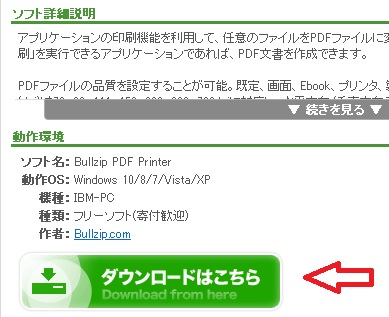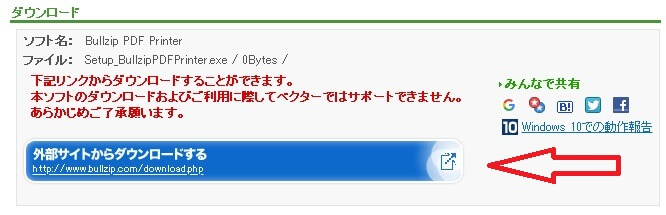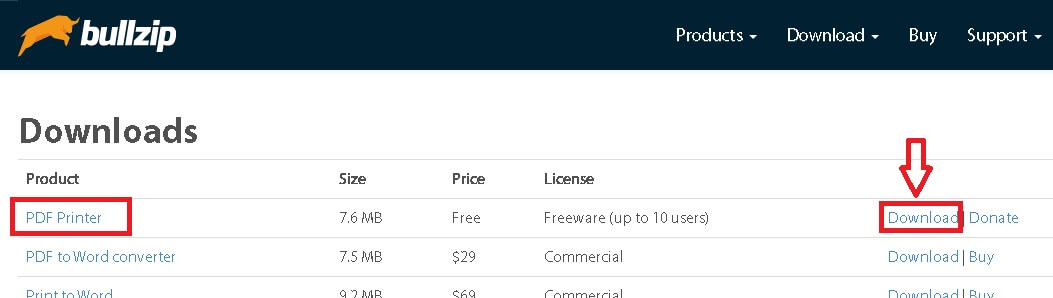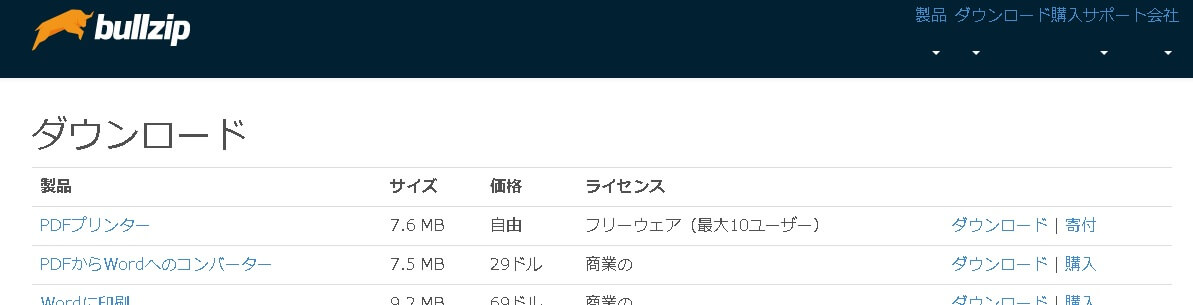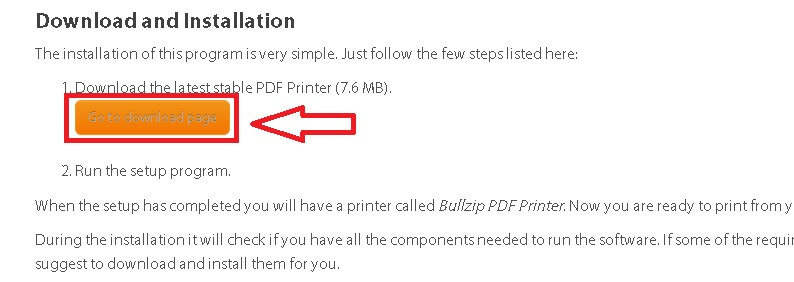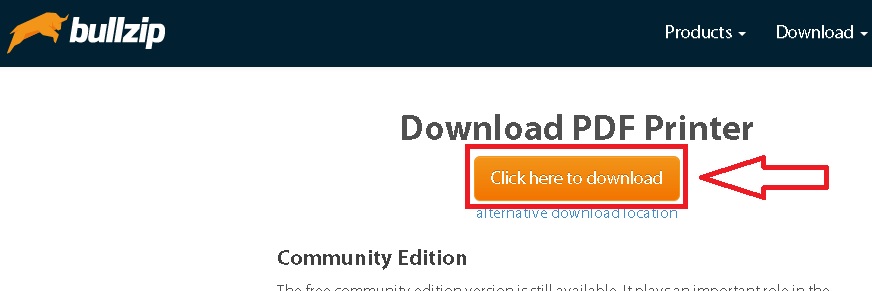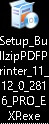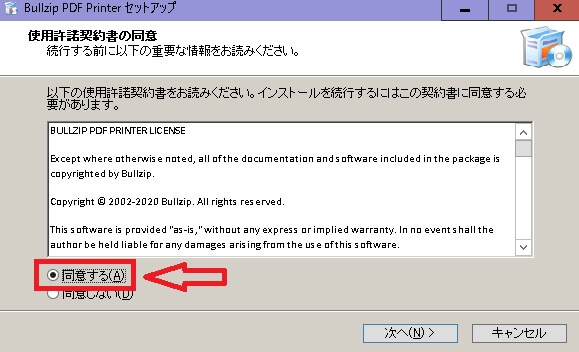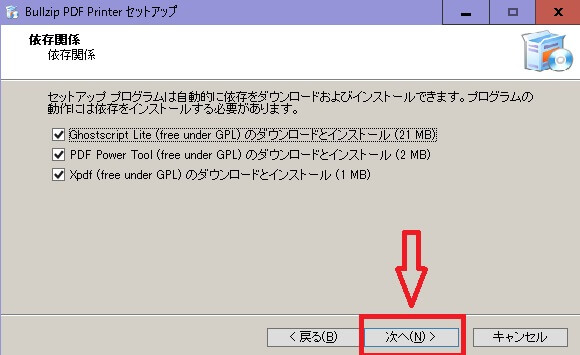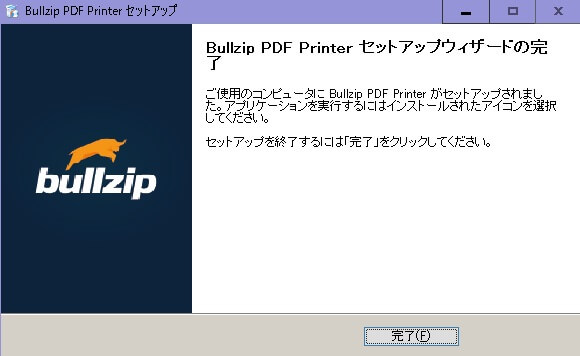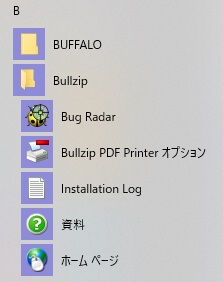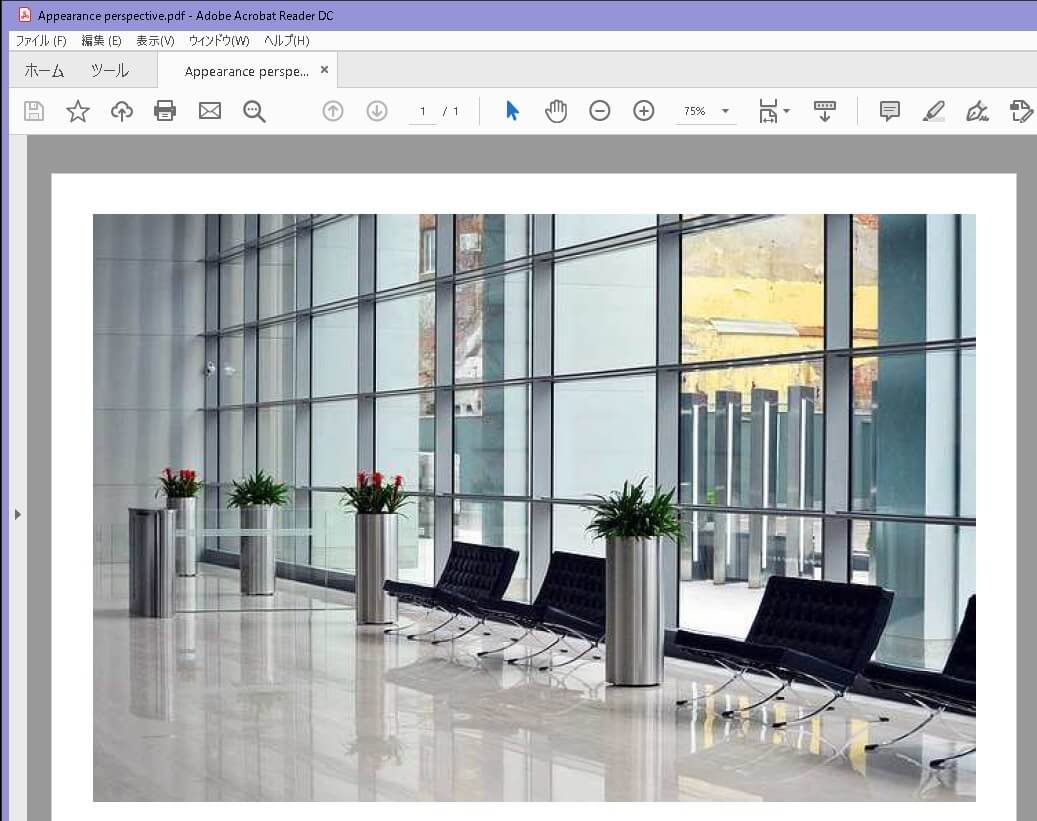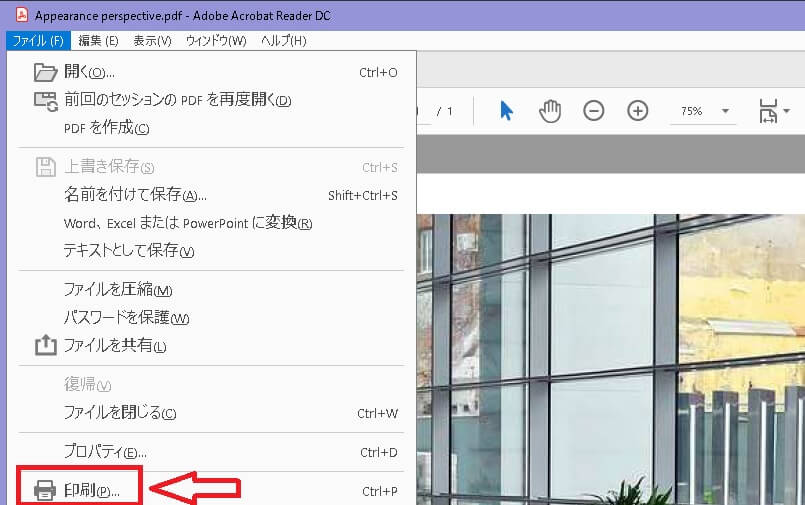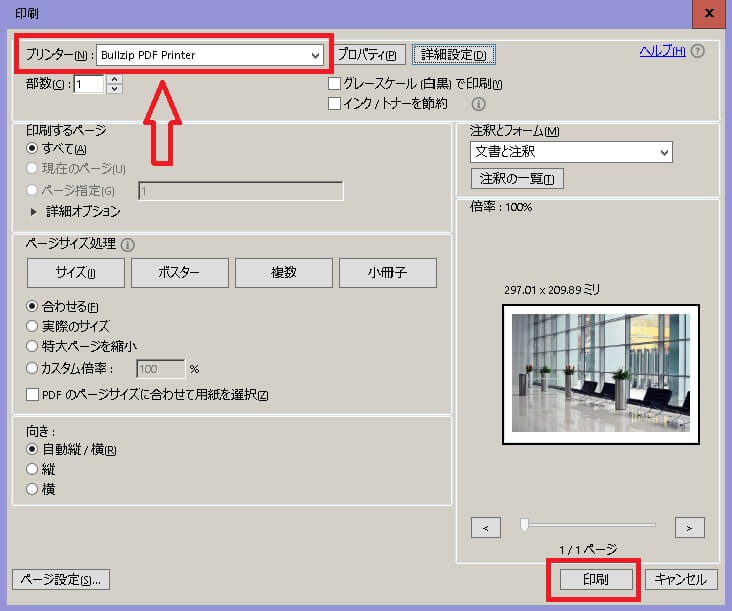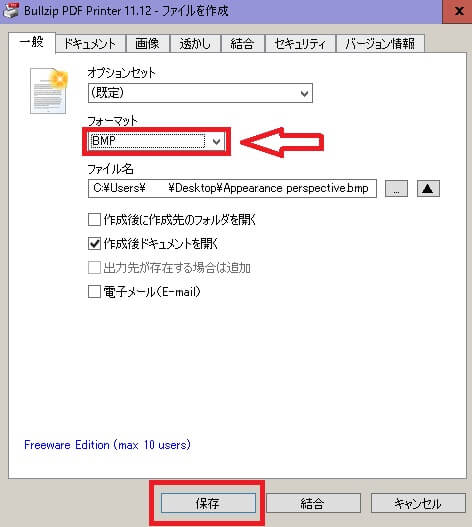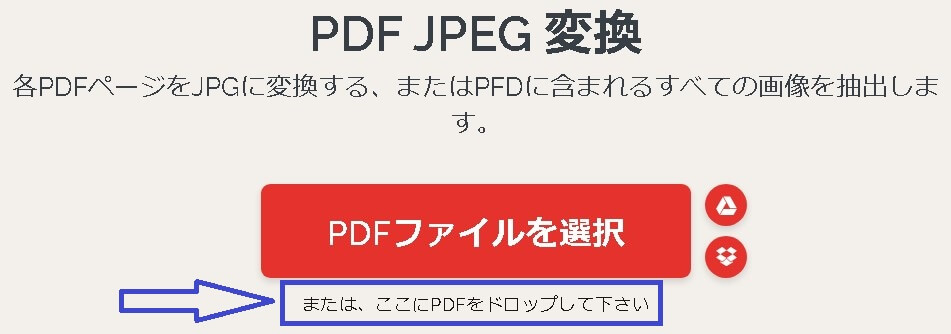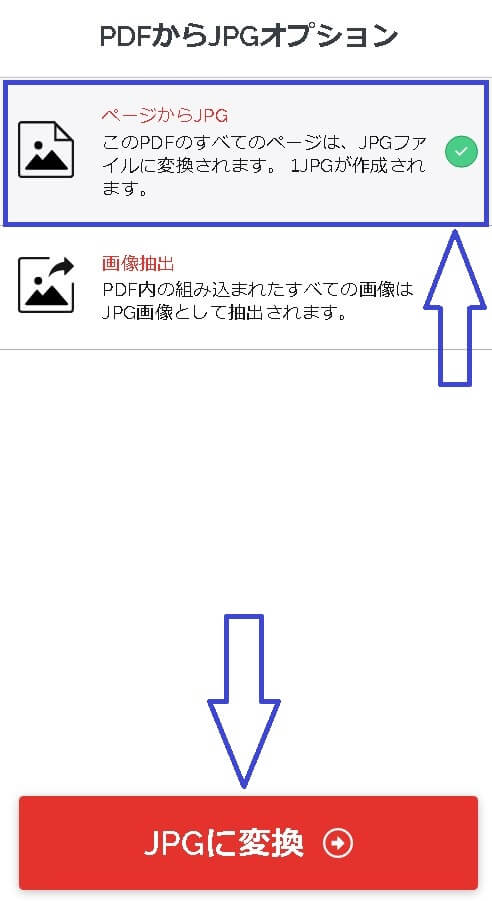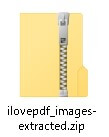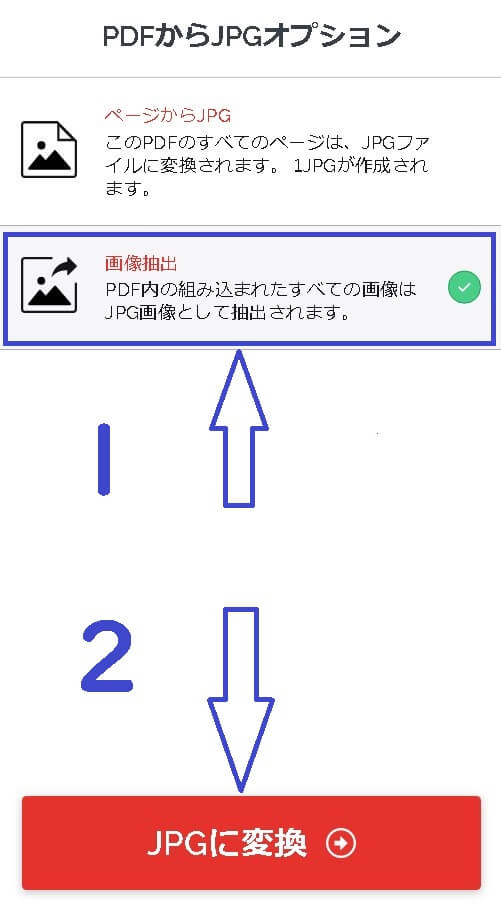jwcad / jwwの使い方-PDFからJPEGに変換

PDFからJPEGに変換
jwcad / jwwの使い方 PDFファイルからJPEGファイルやBMPファイルに変換の解説
PDFファイルからJPEGファイルやBMPファイルに変換
JWW=JW_CAD=jwcad / jww 同じCADながら、呼び方が微妙に違う珍しいCADです
jwcad / jww本 売れ筋

jwcad / jwwの使い方
jwcad / jwwというcadソフトの基本操作を、初心者向けに解説しています~jwcad / jwwはフリーソフトで無料で使えますので、非常におすすめです JWW jww jw_cad 呼び方は違いますが、同一のcad名称です
基本操作

PDFなどを、jpegやbmpなどの画像ファイルに変換
jwcad / jww本 建築 土木 電気 設備 機械
このサイトでは、jwcad / jwwを紹介していますが、その名称がはっきりしていないという問題があります。jw_cadやjwwあるいはjwcad / jwwの名称を使用していますが、結局のところ同じcad(キャド)の名称です。
スマホで、jwcad / jww 操作+PDF編集→

本記事には、PRが含まれています
【定型外290円〜可】プラス ローラーケシポン消しポン けしぽん IS-500CM-B青 ピンク 黄色 白 緑BLUE、PINK、YELLOW、WHITE、GREEN個人情報保護スタンプスタンプで隠して守ります

jwcad / jwwの使い方 HOME>PDFなどをjpegなどの画像ファイルに変換、フリーソフトやフリーのオンラインで行う ●目次 jwcad / jww~基本操作と応用
疑問の多い項目
移動 印刷 拡大縮小 画像 寸法 線の太さ ダウンロード 塗りつぶし PDFに変換 レイヤー
●PDFをDXFに変換 jwcad / jwwで、操作できます フリーソフト
●PDF編集の目次 PDF編集を、フリーソフトやフリーオンラインで
PDF結合・PDF圧縮・PDF分割・PDF作成変換・PDFからjpeg変換・PDFパスワード解除・PDFパスワード設定

PDFファイルなどからjpegファイルやbmpファイルなどに変換を、無料のフリーソフト(無料変換ソフト)で行う

PDFファイルやエクセルあるいはWordなどの書類をjpegやbmpなどの画像にすれば、jwcad / jww図面などに画像貼り付けできます

PDFをjpegやbmp変換する方法で、フリーソフト(無料変換ソフト)を利用する方法があります。フリーソフトとは、フリーのソフトのことで無料で使えます。PDFをjpegやbmp変換したい時に、無料で使うことができるフリーソフトです。
画像貼り付け「画像挿入」 で、jpegやbmpなどの画像をjwcad / jwwの画面に貼り付けが出来るのはわかったけど、PDFファイルやエクセルあるいはWordファイルなどを、図面の中に入れたいという場合もあるでしょう。
そんな時には、無料のフリーソフトである「Bullzip PDF Printer」を使ってみませんか。PDFなどからjpegなどの画像ファイルに変換できますので、画像貼り付け(挿入)することができるようになります。
<図面例> jwcad / jwwの図面に、PDFファイルをjpegファイルに変換して貼り付け(画像挿入)しています。
同じ要領でPDFファイル以外でも、エクセルのファイルやワードなどのファイルをjpegファイルやbmpファイルなどの画像に変換して、jwcad / jwwなどのCADに貼り付けする事ができます。
「Bullzip PDF Printer」という名称からわかるように、元々の基本性能はPDFファイルに変換するソフトです。無料で使えるフリーソフトで、jpeg変換も行えます。
PDF変換の追加機能で、jpegファイルやbmpファイルなどの画像に変換することができるようになっています。そこでjwcad / jwwなどで作った図面などをPDFファイルに変換したい時は、フォーマットの所でPDFを選べばOKです。jpegファイルやbmpファイルなどの画像ファイルに変換したい時には、フォーマットをjpegなどを選択すれば簡単に画像にすることができます。
さてこのページでは、jwcad / jwwに貼り付けできるjpegファイルbmpファイルなどの画像ファイルに変換 したいので、フリーソフト「Bullzip PDF Printer」の画像ファイル変換について説明をします。
フリーソフト「Bullzip PDF Printer」のインストール手順
フリーソフト(無料ソフト)で有名なvectorのサイトを訪問します。Bullzip PDF Printerの案内がされているページで、、「ダウンロードはこちら」のボタンをクリックします。
「ダウンロードはこちら」のボタンをクリックすると、下記のようなページになりますのでここで「外部サイトからダウンロードする」をクリックします。
「外部サイトからダウンロードする」をクリックすると、Bullzipのホームページに移動します。英語で書かれているページですので、ピンとこないかもしれませんので、下記にブラウザのchromeで、ページ翻訳した一部を記載しています。
私は英語が苦手ですので、chromeの拡張機能に「どこでも翻訳 Translate Anywhere」を入れて、日本語に変換して見ています。ほとんどの外国語を日本語などに変換できるので、便利ですよ。
Bullzipのホームページで、フリーソフトをダウンロードします。ページ内の赤い矢印の「Download」をクリックします。下記のページが出ますので赤い矢印の「Go to download page」をクリックします。
「Go to download page」をクリックしたら、フリーソフトのダウンロードページにたどり着きます。
「Click here to download」をクリックすれば、ダウンロードが始まります。
セキュリティーでの警告が下記のように出ますので、「保存」をクリックします。
「保存」をクリックするとダウンロードが始まりますが、時間が少々かかります。
ダウンロードが終わると、下記のようなアイコンができますので、アイコン上を右クリックして出てくるメニューでウィルススキャンして下さい。導入しているウィルス対策ソフトで、ファイルのウィルスチェックはできるようになっているはずです。
パソコンを使う人の常識ですが、ウィルス対策ソフトは必ずいれておきましょう。ダウンロードしたファイルは、たとえ信頼できると思われるサイトからであっても、ウィルスチェックする習慣を付けておきましょう。もしウィルス対策ソフトを導入していなかったら、Windows付属のWindows Defenderでファイルスキャンをしておきましょう。
アイコンをクリックすると、フリーソフト「Bullzip PDF Printer」のインストールが開始されます。インストール中に利用する言語の選択画面が出てきますので、Japaneseで「OK」をクリックします。
次に、ソフトウェア使用許諾の同意画面が出てきますので、確認の上「同意する」にチェックを入れて「次へ}をクリックします。
「同意する」にチェックを入れると、次の画面でインストールフォルダの確認、その次の画面でスタートメニューにプログラムのショートカット作成しますか確認画面が出ますので、OKでしたらそれぞれの画面で「次へ}をクリックします。
次に追加のプログラムのインストール確認が出ますので、確認の上「次へ」をクリックします
追加のプログラムは必要ですので、インストールしましょう。フリーソフト「Bullzip PDF Printer」のインストールが自動で始まり、終了するとセットアップウィザードの完了画面が出ますので、「完了」をクリックしてください。
「完了」をクリックすると、「インストールしていただきありがとうございます」のBullzipのホームページが開きます。読み終わったら、閉じてかまいません。
スタートメニューの中に、フリーソフト「Bullzip PDF Printer」のプログラムがインストールされています。下記が、スタートメニューの中身になります。
以上で、フリーソフト「Bullzip PDF Printer」のインストールは完了です。印刷機能を使って、PDFなどからjpegファイルやbmpファイルなどの画像ファイルに変換する機能は、すでに追加されています。このページでは、Bullzipの機能の中から、PDFなどからjpegファイルやbmpファイルなどの画像ファイルに変換する印刷機能だけに特化して、説明していきます。PDFなどからjpegなどの画像に変換する機能以外に興味がありましたら、「Bullzip 機能」などで検索して調べてみてください。
それではこれから、フリーソフト「Bullzip PDF Printer」のの操作方法を述べていきます。といってもものすごく簡単なので、拍子抜けするかもしれませんが。
外観パースのPDFファイルを「Acrobat Reader」で読み込んだ状態が、下記になります。これをjwcad / jwwで作っている図面などに貼り付けしたいと思っても、PDFファイルのままでは貼り付けすることはできません。jpegなどの画像ファイルでしたら図面貼り付けができますので、フリーソフト「Bullzip PDF Printer」で、PDFをjpegなどの画像ファイルに変換します。
フリーソフト「Bullzip PDF Printer」インストールしているなら、印刷の項目を選べば、すぐさまjpegファイルやbmpファイルなどの画像ファイルに変換することができます。
外観パースのPDFファイルを「Acrobat Reader」で読み込んだ状態で、「Acrobat Reader」ソフト最上部のファイル(F)をクリックします。「印刷」の項目が出てきますので、そこをクリックします。
印刷の項目をクリックすれば、プリンターの選択画面が出てきます。
フリーソフト「Bullzip PDF Printer」をインストールすると、「Bullzip PDF Printer」という項目が追加されています。そこで、「Bullzip PDF Printer」を選んで「印刷」をクリックします。
「印刷」をクリックしたら下記のような画面が出てきますので、フォーマットの所でjpegファイルやbmpファイルなどを選択します。次にその下のファイル名の所で「...」ボタンをクリックして、保存場所を指定します。保存場所を指定したら、「保存」をクリックします。
以上の手順で、指定先の場所にjpegファイルやbmpファイルなど指定したファイル形式で保存されます。この出来上がったjpegファイルやbmpファイルなどの画像ファイルを、jwcad / jwwの図面などに貼り付け(挿入)すればOKです。
画像貼り付け「画像挿入」 のページで、jwcad / jwwで画像ファイルを貼り付ける手順を説明していますので、図面に画像を貼り付ける時には参考にしてください。
jwcad / jwwの図面にjpegなどの画像ファイルを貼り付けた例
印刷の機能を使うことによりjpegファイルやbmpファイルに変換することができますので、アプリケーションソフトに印刷の機能があれば、どんなソフトからでもjpegファイルやbmpファイルに変換することができます。
フリーソフト「Bullzip PDF Printer」をインストールしておくと、PDFファイルやエクセルやワードのファイルなど、ありとあらゆるソフトからjpegファイルやbmpファイルに変換することが可能になり、jwcad / jwwなどのCADに画像貼り付け(画像挿入)が出来て、便利に使えます。
このページでは、「Bullzip PDF Printer」の画像出力だけに特化した使用方法を述べてきました。フリーソフト「Bullzip PDF Printer」をインストールするときに結構時間がかかることからわかるように、このソフトは膨大な機能が含まれています。「Bullzip PDF Printer」は基本的性能はPDFファイルに変換することであり、jpegファイルやbmpファイルなどの画像出力の機能は、オマケみたいな位置づけです。
「Bullzip PDF Printer」の使い方で、このサイトではjpegファイルやbmpファイルなどの画像出力以外は述べていません。「Bullzip PDF Printer」の他の機能に興味のある方は、「Bullzip 機能」などで検索して調べてみてください。PDFからjpegへの変換を、フリーのオンライン(無料)で行う
PDFなどの書類を、jpegなどの画像に変換すれば、jwcad / jwwなどのCAD図面などに画像貼り付けもできます
フリーオンライン(無料)を使えば、PDFからjpegなどの画像変換ファイルを作ることができます
PDFファイルからjpegなどの画像ファイルに変換できますが、無料版では機能制限があります(2ファイル、ファイルサイズ25MB)。PDFからjpegへの変換は、フリーオンライン(無料)で行うこともできます。無料(フリー)で使うことができますので、ネット環境があるなら気軽に利用できます。各PDFページをjpegファイルに変換する、あるいはPDFに含まれるすべての画像を抽出することができます。jpegなどの画像にできれば、ペイントなどの画像編集ソフトで加工編集も行えます。またワードやエクセルあるいはCADなどのソフトでは、画像貼り付けができますので、表現の幅が広がります。
オンラインで無料変換するには、まず最初に「I LOVE PDF」のサイトを訪問します。そこでjpeg変換したいPDFファイルの選択画面が出てきます。階層構造をたどって選択するのが標準になっていますが、個人的にはjpeg変換したいPDFが入っているフォルダを先に開いて、そこからPDFをドラッグアンドドロップしたほうがわかりやすいのでおすすめです。青い矢印の方の選択方法です。
「ページからJPG」 JPGはjpegの別名です
PDFファイルを選択した後、ページの右の方の「ページからJPG」をクリックしてから、下部の「JPGに変換」をクリックします。下の表示では【1JPGが作成されます。】と表示されていますが、PDFが複数のページで作成されているなら、複数ページ分のjpegが作成されます。 例えば5ページのPDFでしたら、5ファイルのjpegが作成されます。下部の「JPGに変換」をクリックした後は即座に、ブラウザで指定したダウンロード先にjpegのファイルがダウンロードされます。1ページのPDFでしたら1枚のjpegのファイルがダウンロードされ、2ページ以上のPDFでしたら、その枚数分のjpegがzip圧縮の形式でダウンロードされます。2ページ以上のPDFは、jpegに変換されてzip圧縮形式でダウンロードされます。
「画像抽出」
PDFファイルを選択した後、ページの右の方の「画像抽出」をクリックしてから、下部の「JPGに変換」をクリックします。そうすると、PDFの中のすべての画像をjpegとしてダウンロードします。 下部の「JPGに変換」をクリックした後、即座にブラウザで指定した場所にダウンロードされます。PDFに含まれている画像をjpegに変換したファイルがzipの圧縮形式でダウンロードされています。PDFは貼り付けできないソフトでも、jpegなどの画像貼り付けはできるソフトは数多くあります。それらのソフトに、jpeg変換した画像を貼り付けできれば表現の幅が広がります。ペイントなどの画像編集ソフトでそれらjpegファイルを開き編集ができるようになりますので、使い勝手が広がります。無料のオンライン(フリーオンライン)で手軽にPDFからjpegに変換することができますので、一度試してみてください。

jwcad / jwwキャドの一口メモーPDFなどをjpegやbmpなどの画像ファイルに変換
PDFファイルから、JPEGファイルやbmpファイルなどに変換する方法です。jwcad / jwwを使うときに、 図面の中にjpegファイルやbmpファイルなどの画像ファイルを入れて図面を作ることができます。しかし、画像ではないPDFファイルやエクセルファイルやワードファイルなど貼り付けたい時もあるでしょう。フリーソフト(無料ソフト)の「Bullzip PDF Printer」というソフトを使えば、簡単にjpegファイルやbmpファイルなどの画像ファイルを作ることができます。それをjwcad / jwwに、貼り付け(挿入)してください。フリーのオンラインサイトで、jpeg変換することもできます。とりあえずjpeg変換を試してみたいときには、フリーのオンラインサイトも使ってみてください。ブックマーク (お気に入り) はしていないけど、このjwcad / jwwのサイトを再訪したい時は、google検索などで「jwcad / jww 2.5」あるいは「JWW 2.5」などで、検索してみてください。あるいは「jwcad / jww 雲」あるいは「JWW 雲」などで検索してください。検索結果のページで、動画を除いた上の方に出てきます。
jwcad / jwwの、基本操作と応用 目次ページ
jwcad / jwwの操作全般は、上記の目次ページを参考にしてください
PDFの編集を、フリー(無料)で行います 目次ページ
PDFの編集をフリーソフト(無料ソフト)、フリーオンライン(無料)などで行います
jwcad / jww・初心者ガイドのリンク
SXFデータを画面上で参照、確認するための閲覧ソフト(SXFブラウザ Ver2)

Copyright(C) jwcad / jwwの使い方 . All rights reserved.
jwcad / jwwを活用しましょう
jwcad / jwwはフリーソフトですので、気軽に始めることができます
jwcad / jwwは、操作が簡単です
JW_CAD=JWW=jwcad / jwwは、同じCADの名称です。使っているCADは何かと聞かれたら、JW(ジェイダブル)と答えれば通用します。
jwcad / jww基本の操作
移動 円 鉛直円周点 AUTO 拡大縮小 画像貼り付け 曲線 コーナー 四角 消去 伸縮 寸法 接円 接線 多角形 建具断面 建具平面 建具立面 中心線 中心点 直線 点 2線 塗りつぶし ハッチ 範囲 複写 複線 分割 ブロック化 ブロック解除 包絡 面取 文字 連線
jwcad / jww操作・編集・応用
印刷 キーボードショートカット 画面表示の記憶 外部変形 角度取得 環境設定ファイル 基本設定 基本操作 座標ファイル 軸角・目盛・オフセット 図形登録 図形配置 寸法図形化 寸法図形解除 線の太さを変える 線記号変形 線属性 測定 属性取得 属性変更 データ整理 長さ取得 2.5D 表計算 パラメトリック変形 表示 ファイル ブロックツリーとブロックツリー半透明化 目盛(グリッド) レイヤーの使い方 レイヤー非表示化
jwcad / jwwで大幅な時間短縮が出来る、無料(フリー)ソフト
エクセルの表を、jwcad / jww図面に貼り付ける 画像(jpg,bmp)ファイルを、データに変換して取り込む 画像貼り付けなどで、bmpファイル以外のファイルを選ぶ 機械(空調、衛生)設備図面で、シンボルの使い方 機械(空調、衛生)設備図面で、線記号変形の使い方 機械(空調、衛生)設備図面で、線記号変形の使い方 別パターン 雲マーク、 PDFファイルなどjpgに変換して、貼り付ける 樹木 / 植栽などの樹木 / 植栽データ jwcad / jwwで作った表を、エクセルに取り込む 図形ファイルjwkファイルをjwsに変換して、切り替えの手間を省く 電気設備の施工図作成、線記号変形の使い方 電気設備図面の電気シンボルの使い方
jwcad / jwwの無料ダウンロードとインストール 画面縮小で、ツールバーのボタン配置が崩れた時の復旧方法 ひらがな入力すべきところを英字で入力、よくある文字入力間違いに対応 ひらがな入力それとも英数字入力、カーソル部分に表示させる
jwcad / jww=JW_CAD=JWWは同じCADの名称ですが、呼び方が微妙に違います。大変、珍しい存在のCADです。

jwcad / jww

基本操作

PDFからJPEGに変換
jwcad / jwwをマスターして、就職などでPRできる、jwcad / jwwの特技を身に付けてください。jwcad / jww以外のソフトを、使っている人も多いことでしょう。jwcad / jwwファイルや、PDFファイルあるいはワードやエクセルなどのファイルからでも、jpegファイルやbmpファイルに変換できれば、違うソフト間のやり取りがスムーズにいくようになります。異なるパソコン環境下で、データのやり取りにいつも苦労しますが、画像データなら共通言語のごとく、やり取りがスムーズにいきます。

ドライアイで悩んでいるなら、目の保湿が大事です