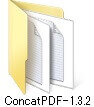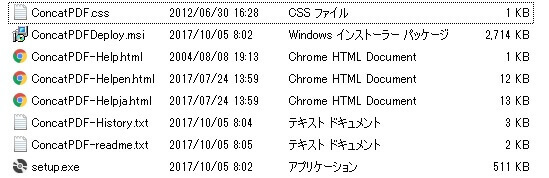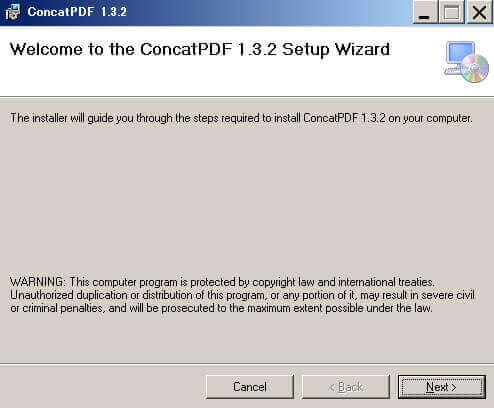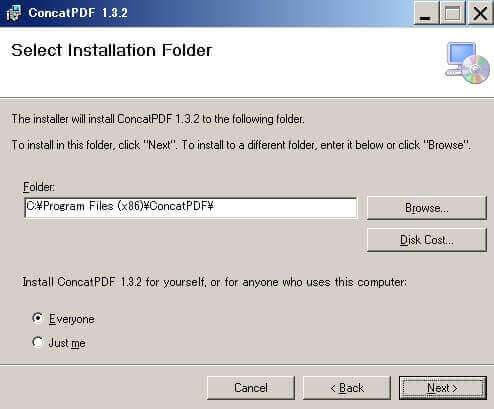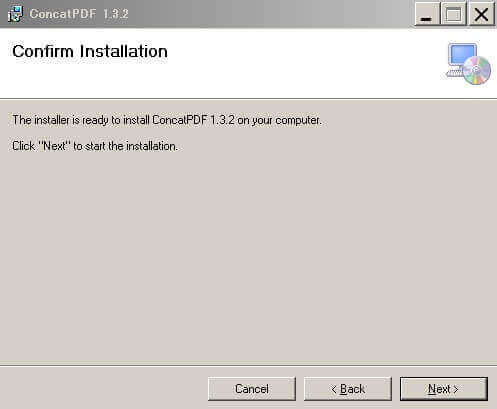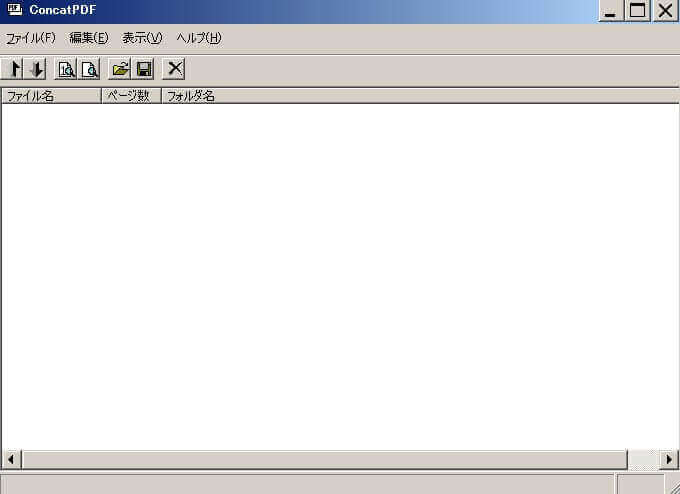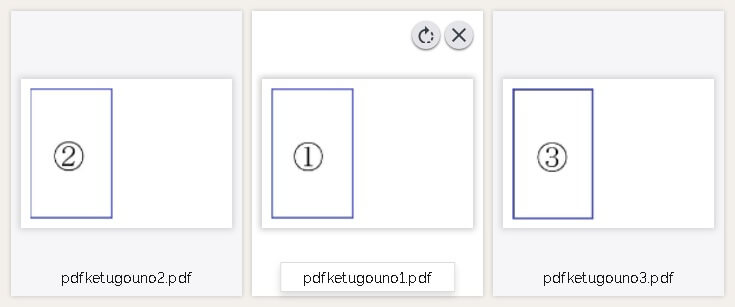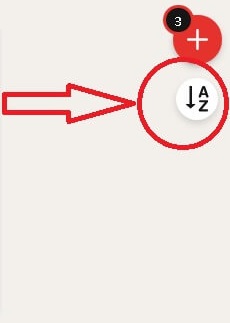jwcad / jwwの使い方-PDFの結合

PDFの結合
jwcad / jwwの使い方 PDFの結合の解説
PDFの結合
JWW=JW_CAD=jwcad / jww 同じCADながら、呼び方が微妙に違う珍しいCADです
jwcad / jww本 売れ筋

jwcad / jwwの使い方
jwcad / jwwというcadソフトの基本操作を、初心者向けに解説しています~jwcad / jwwはフリーソフトで無料で使えますので、非常におすすめです JWW jww jw_cad 呼び方は違いますが、同一のcad名称です
基本操作

PDFの結合
jwcad / jww本 建築 土木 電気 設備 機械
このサイトでは、jwcad / jwwを紹介していますが、その名称がはっきりしていないという問題があります。jw_cadやjwwあるいはjwcad / jwwの名称を使用していますが、結局のところ同じcad(キャド)の名称です。
スマホで、jwcad / jww 操作+PDF編集→

本記事には、PRが含まれています
【定型外290円〜可】プラス ローラーケシポン消しポン けしぽん IS-500CM-B青 ピンク 黄色 白 緑BLUE、PINK、YELLOW、WHITE、GREEN個人情報保護スタンプスタンプで隠して守ります

jwcad / jwwの使い方 HOME>PDFの結合をフリーソフト(無料ソフト)で、あるいはインストール不要のフリーのオンライン(無料)で行う
●目次 jwcad / jww~基本操作と応用
疑問の多い項目
移動 印刷 拡大縮小 画像 寸法 線の太さ ダウンロード 塗りつぶし PDFに変換 レイヤー
●PDFをDXFに変換 jwcad / jwwで、操作できます フリーソフト
●PDF編集の目次 PDF編集を、フリーソフトやフリーオンラインで
PDF結合・PDF圧縮・PDF分割・PDF作成変換・PDFからjpeg変換・PDFパスワード解除・PDFパスワード設定

PDFを結合する方法で、フリーソフトを利用する方法があります。フリーソフトとは、フリーのソフトのことで無料で使えます。PDFを結合したい時に、タダで使うことができます。

ファイルの結合をする時には、フリーソフト(無料ソフト)を使いましょう

PDFの結合で、おすすめのフリーソフト(無料ソフト)の使用方法の紹介です。そのPDF結合の方法は、とても簡単です。
jwcad / jwwなどでPDFは作ったけど、10枚、20枚とバラバラの単独のファイルでは、貰った相手側でも印刷するのも手間がかかります。そこで作成したPDFファイルを結合させて一つのファイルにすれば、1枚のファイルを開けばずらっと10枚、20枚なりの書類あるいは図面などが並んでいますので、そのPDFファイルを印刷するだけですので簡単です。PDFを結合するおすすめフリーソフト(無料ソフト)は、「ConcatPDF」です。フリーソフト(無料ソフト)であり、単独でPDFファイルを結合できます。操作する方法が簡単で、見たままのイメージどおりに、PDFファイルの結合がされます。他のフリーソフト(無料ソフト)にも、ファイルを結合させる機能が付いているのもありますが、使う方法を理解するのに一苦労することもあります。
PDFを結合させるフリーソフト(無料ソフト)がないので検討したい、あるいは今あるソフトではファイルの結合方法が面倒なので、もっと簡単にできないかとお考えの方に、おすすめのフリーソフト(無料ソフト)の導入手順、使い方など方法を述べていきます。
PDFの結合でおすすめのフリーソフト(無料ソフト)、「ConcatPDF」のダウンロード
PDF結合できるフリーソフトを、ダウンロードする必要があります。フリーソフトで有名なVectorのサイトを訪問します。そして、PDFを結合するフリーソフト(無料ソフト)の「ConcatPDF」を、ダウンロードします。ダウンロードページ
「ダウンロードはこちら」→「ダウンロードページへ」→「このソフトを今すぐダウンロード」のボタンをクリックすれば、PDFを結合するフリーソフト「ConcatPDF」がダウンロードできます。
ダウンロードされたファイルを、ダブルクリックしてください
そうすると、下記のようなフォルダーが作られます。
フォルダの中は、下記のようになっています。
この中のsetup.exeをダブルクリックします。
setup.exeをダブルクリックしたら、下記のインストール画面が出ますので、「Next」をクリックします。
NEXTのボタンをクリックすると、下記の画面が出てきます。PDF結合のフリーソフトのインストールフォルダや、このコンピュータを扱うすべての人にこのPDF結合のフリーソフトを適用させる「Everyone」で問題なかったら、「Next」をクリックします。
もちろん、PDF結合のフリーソフトのインストールフォルダーや「Everyone」「Just me」の変更したいなら、ここで行えます。個人的感想で言えば、PDF結合のフリーソフトのインストールフォルダは変えないほうが、後々楽だと思います。
特別な事情でPDF結合のフリーソフトのインストールフォルダを変える必要がある場合を除き、指定されたフォルダーのままが良いでしょう。
「Next」をクリックします。
次に、下記の最終確認のページが出ます。
上記の画面で「Next」をクリックすれば、PDF結合のフリーソフトのインストールが始まります。最初に10秒くらい、動いているのか動いていないのか分からない状態があります。
その後はスムーズにPDF結合のフリーソフトのインストール画面が進んで、すぐに完了します。
PDFを結合する、フリーソフト(無料ソフト)「ConcatPDF」を操作する方法
PDF結合のフリーソフトのショートカットを、わかりやすくデスクトップに出しておきましょう。スタートメニュー →プログラム→ConcatPDFフォルダ→ConcatPDFでソフトを立ち上げられますが、毎回これをしていては面倒です。スタートメニューで出てくるソフトのアイコンを、右ドラッグでデスクトップにポトンと落としてください。その時にショートカットの作成の項目を選べば、PDF結合ができるフリーソフト(無料ソフト)「ConcatPDF」のショートカットがデスクトップにできて、大変使いやすくなります。
PDF結合のフリーソフトを立ち上げた画面が、下記になります。シンプルな画面でビックリするでしょう。ファイルの結合はこの中のメニューを見ることもなく、簡単にあっと言う間にできてしまいます。
PDF結合のフリーソフトを使用する方法ですが、PDF結合したいファイルが入っているフォルダーを開き、その中のファイルを選択して、上記画面の何もないところにドラッグアンドドロップすればOKです。それからファイル(F)をクリックして、「名前を付けて保存」を選択します。保存する場所を決めて、PDF結合されたファイルに名前を付けてやれば、複数のPDFファイルが結合された、一つのPDFファイルができます。
PDF結合する時の注意点 1
PDF結合で意図した順序で並べるコツ→PDF結合したいPDFファイル名の先頭に、数字を入れましょう。ドラッグアンドドロップで取り込まれた図面は、順不同で入ってしまいます。デスクトップなどに新しいフォルダを作り、PDF結合したいファイルをコピーして入れます。そしてファイル名の先頭に、01,02,03・・・などの数字を追加します。以前のファイル名は消して、01,02,03・・・などの数字だけでも構いません。それらのファイル全てを、上記画面の何もないところにドラッグアンドドロップすることで、ファイルの結合で順番通りに並べることが可能になります。後は、画面のファイル名の所をクリックすれば、PDF結合されたファイルが順番通りに並べ替えられます。ファイル(F)をクリックして、「名前を付けて保存」を選択し、保存する場所を決めて、結合されたPDFファイルに名前を付けてやればOKです。なおファイル名の先頭に入れる数字ですが、1・2・3・4などと入れると1の次に11が入るなど不都合がありますので、01・02・03などのように付けてください。100枚以上の場合は001・002・003と入れておきましょう。枚数が9枚以下なら1・2・3・・・でも問題ありません。
PDF結合する時の注意点 2
作業用の仮のフォルダーをデスクトップ上に作って、そこにPDFを結合させるファイルをコピーして入れてから、結合させたいPDFファイル名の変更をした方がいいかもしれません。元のファイル名を変えても良いのですが、番号が付いていると、後でファイル名を見るときに、ちょっとわかりづらくなる可能性があります。そこで仮のフォルダを作り、そこにファイルをコピーして入れて、ファイル名を01、02などの数字に変えて、ドラッグアンドドロップのための下準備をします。PDFファイルの結合が終わったら、作業用の仮のフォルダは不要になりますので削除しておきます。以上、PDFの結合をフリーソフト(無料ソフト)で行う方法でした。使い方はものすごく簡単ですので、PDF結合機能だけに限定した使い方がおススメです。他のフリーソフト(無料ソフト)でもPDF結合できる機能を持ったものがありますが、PDF結合の方法が面倒なことがけっこうあります。ここで紹介した「ConcatPDF」を使えば、そういった難しい手順を覚える必要もなく、簡単な方法でPDF結合ができます。
PDFの結合をする時に、インストール不要でフリー(無料)のオンラインを使う方法です
PDFの結合をする時に、インストール不要で行うオンライン(無料)での方法です
PDFの結合で、フリーのオンライン(無料)の紹介です。インストール不要ですので、気軽にPDF結合ができます。
無料版では機能制限があります(25ファイル、ファイルサイズ100MB)。
PDF結合では、インストール不要のオンラインで、バラバラのファイルを一つにまとめましょう
PDFに変換「無料ソフト(フリーソフト)」やPDFに変換「Windows10の付属機能」など、PDFを様々な方法で作成できます。作成されたファイルが1枚だけなら問題ありませんが、5枚10枚とバラバラで作られていると整理がつきません。印刷をする際にも、すべてを開いて印刷の出力をしなければなりませんので、印刷作業が面倒になります。しかしそれが結合されていれば、1枚だけ開けば、すべてのページを印刷したり印刷したいページを指定したりすることができます。閲覧も順番通りに並べられているなら、ページ内の検索などできますので、利便性が大きく向上します。ここで紹介するPDFの結合の方法は、フリーのオンライン(無料)を利用する方法です。インストールは不要でPDF結合ができる方法で、ネットが使える環境という条件がありますがそれはほとんどの人にとっては問題なくクリアできます。PDF結合できる、フリー(無料)のオンラインサイトを訪問します
最初に、PDF結合ができるI LOVE PDFのサイトを訪問します。ファイルを選択するだけで、PDFファイルを結合したPDFファイルが簡単に作成できます。インターフェイスが簡単で、説明など聞かなくても扱える手軽さが魅力的です。PDFファイルを選ぶ方法ですが、「PDFファイルを選択」でファイルを収納しているフォルダなどを指定する方法と、逆にPDFファイルを収納しているフォルダを開き、ファイルを画面上にドラッグアンドドロップする方法があります。後者の結合したいPDFファイルを画面上にドラッグアンドドロップする方法のほうが、視覚的にわかりやすいのでおススメします。PDF結合したいファイルの順序を変更する
PDFファイルを選択すると、PDFファイルが取り込まれた画面になります。その画面で順番通りになっていないと、結合したPDFファイルが順番通りにならずに、使いづらいPDFファイルになります。そのような時には、PDFファイルを画面上のドラッグアンドドロップで、順番を変更します。PDF結合したいファイルの数が少なく、内容が画面上のプレビューでわかりやすい時
PDFファイルの数が少ない、そしてその内容が画面上のプレビューでわかりやすい時には、この画面上のドラッグアンドドロップで順番を変える方法が簡単です。
ファイル名の変更をしてから、取り込みましょう
画面上のドラッグアンドドロップで、PDFファイルの順番を変えることができます。しかしPDFファイルの内容が、ここで示した例のようにわかりやすくなっている場合は少ないでしょう。PDFファイルの内容が、画面上では小さく表示されていますのでわかりにくいでしょう。特に文章だけのPDFファイルでしたら、内容を画面で見てからの、並び替えはやりにくくなります。そしてPDFファイル数が多い場合は、順序を画面上で行うことは、逆にストレスになってしまいます。少ない枚数のPDFファイルでしたら、画面上でドラッグアンドドロップで結合の順序を変更するのは、そんなにストレスがありません、しかしこれが10枚、20枚など枚数が多い時は、画面上のドラッグアンドドロップで並べ替える作業自体が、ストレスになります。この並び替えを、PDFファイルの名前でソートする方法を使えば、そのようなストレスから解放されます。ファイルの、名前の変更手順概要
デスクトップなどにPDF結合の加工用のフォルダを一時的に作ります。PDFファイルをその中にコピーして入れて、それらのファイルの名前を並べたい順に01、02、03などのように変更します。そしてそれらを画面上にドラッグアンドドロップした後、並び替えのボタンを押して順番通りになるようにします。PDF結合するファイルの、名前の具体的変更手順
- デスクトップなどに、PDF結合の加工用のフォルダを作成します。
- 加工用のフォルダの中に、結合したいPDFファイルをコピーして入れます。
- 結合したいPDFファイルの名称を、順番に合わせて「01」「 02」「 03」などのように、数字のPDFファイル名称に変更します。
- エクスプローラなどを使い、結合したいPDFファイルをキーボードの「Ctrl+A」ですべて選択して、サイトのPDF結合の画面上に、ドラッグアンドドロップします。
- 画面の右側に出てくる並び替えのボタンを押せば、昇順あるいは降順で並び替えができます。
- 加工用のフォルダは、PDF結合作業が終わりましたら削除します。
- PDFファイル名で番号をつけるときの注意ですが、10枚以上の結合するときには、01、02、03のように2桁以上の数字の番号を付けてください。1,2,3と1桁の番号をつけてしまうと11,12,13などの番号は、1,11,12,13,2,3のように並べられてしまいますので都合が悪くなります。10枚未満の場合は、1,2,3と1桁の数字の番号で問題ありません。
- PDF結合は無料版では25枚までしかできない機能制限がありますので、注意してください。
結合したいPDFファイルの順序の並び替えが終わりましたら、ページ下部の「PDF結合」のボタンを押してください。 ボタンを押した時点で、ファイルが結合されてダウンロードされます。
無料版では、25枚までの制限がありますので注意しておいてください
PDF結合では無料版であるが故の制限があります。制限の内容はページ内の料金設定のところに書かれていますので、1回目を通しておいてください。制限事項を考慮しても、PDF結合で十分に使えるフリー(無料)のオンラインサービスです。物は試しで、一度試してみませんか。
jwcad / jwwキャドの一口メモーPDFの結合
PDFファイルに対して、PDF結合を行います。複数のPDFファイルを結合させて、一つのPDFファイルにしましょう。設計図や施工図など、No1〜No**の複数のPDFファイルを作ることが一般的です。その際にPDFファイルを順番に結合させて渡しておけば、すっきりとした図面構成になります。ブックマーク (お気に入り) はしていないけど、このjwcad / jwwのサイトを再訪したい時は、google検索などで「jwcad / jww 2.5」あるいは「JWW 2.5」などで、検索してみてください。あるいは「jwcad / jww 雲」あるいは「JWW 雲」などで検索してください。検索結果のページで、動画を除いた上の方に出てきます。
jwcad / jwwの、基本操作と応用 目次ページ
jwcad / jwwの操作全般は、上記の目次ページを参考にしてください
PDFの編集を、フリー(無料)で行います 目次ページ
PDFの編集をフリーソフト(無料ソフト)、フリーオンライン(無料)などで行います
jwcad / jww・初心者ガイドのリンク
SXFデータを画面上で参照、確認するための閲覧ソフト(SXFブラウザ Ver2)

Copyright(C) jwcad / jwwの使い方 . All rights reserved.
jwcad / jwwを活用しましょう
jwcad / jwwはフリーソフトですので、気軽に始めることができます
jwcad / jwwは、操作が簡単です
JW_CAD=JWW=jwcad / jwwは、同じCADの名称です。使っているCADは何かと聞かれたら、JW(ジェイダブル)と答えれば通用します。
jwcad / jww基本の操作
移動 円 鉛直円周点 AUTO 拡大縮小 画像貼り付け 曲線 コーナー 四角 消去 伸縮 寸法 接円 接線 多角形 建具断面 建具平面 建具立面 中心線 中心点 直線 点 2線 塗りつぶし ハッチ 範囲 複写 複線 分割 ブロック化 ブロック解除 包絡 面取 文字 連線
jwcad / jww操作・編集・応用
印刷 キーボードショートカット 画面表示の記憶 外部変形 角度取得 環境設定ファイル 基本設定 基本操作 座標ファイル 軸角・目盛・オフセット 図形登録 図形配置 寸法図形化 寸法図形解除 線の太さを変える 線記号変形 線属性 測定 属性取得 属性変更 データ整理 長さ取得 2.5D 表計算 パラメトリック変形 表示 ファイル ブロックツリーとブロックツリー半透明化 目盛(グリッド) レイヤーの使い方 レイヤー非表示化
jwcad / jwwで大幅な時間短縮が出来る、無料(フリー)ソフト
エクセルの表を、jwcad / jww図面に貼り付ける 画像(jpg,bmp)ファイルを、データに変換して取り込む 画像貼り付けなどで、bmpファイル以外のファイルを選ぶ 機械(空調、衛生)設備図面で、シンボルの使い方 機械(空調、衛生)設備図面で、線記号変形の使い方 機械(空調、衛生)設備図面で、線記号変形の使い方 別パターン 雲マーク、 PDFファイルなどjpgに変換して、貼り付ける 樹木 / 植栽などの樹木 / 植栽データ jwcad / jwwで作った表を、エクセルに取り込む 図形ファイルjwkファイルをjwsに変換して、切り替えの手間を省く 電気設備の施工図作成、線記号変形の使い方 電気設備図面の電気シンボルの使い方
jwcad / jwwの無料ダウンロードとインストール 画面縮小で、ツールバーのボタン配置が崩れた時の復旧方法 ひらがな入力すべきところを英字で入力、よくある文字入力間違いに対応 ひらがな入力それとも英数字入力、カーソル部分に表示させる
jwcad / jww=JW_CAD=JWWは同じCADの名称ですが、呼び方が微妙に違います。大変、珍しい存在のCADです。

jwcad / jww

基本操作

PDFの結合
jwcad / jwwをマスターして、就職などでPRできる、jwcad / jwwの特技を身に付けてください。jwcad / jwwで、設計図や施工図など、複数のPDFファイルを作る機会も多いでしょう。その際に複数のPDFファイルを結合させて、一つのPDFファイルにしましょう。PDFファイルを順番に結合させておけば、すっきりとした図面構成になります。PDFファイルを結合させるのは、簡単にできます。
加湿器大容量5L超音波式Glorlummi【2025年新登場】加湿器.上から給水加湿アロマ対応300ml/h加湿量省エネ12時間切タイマースリープモード29dB静音LEDディスプレイ45時間連続加湿空焚き防止おし…

ドライアイで悩んでいるなら、目の保湿が大事です