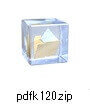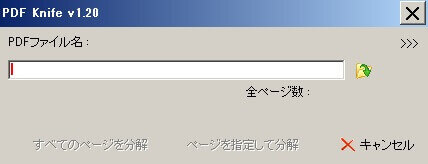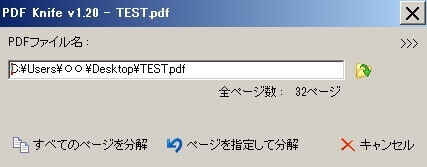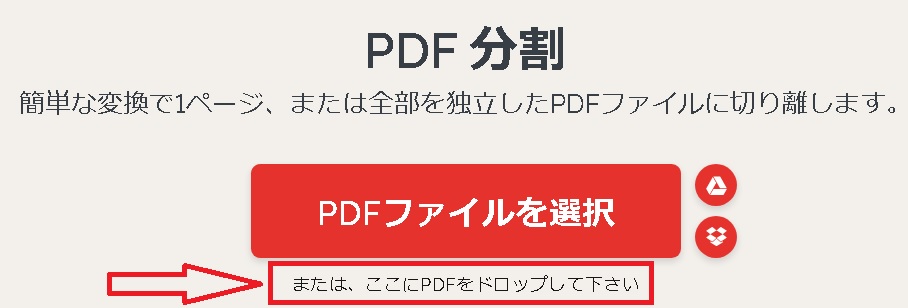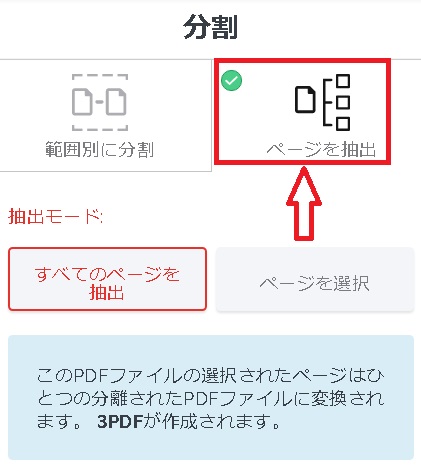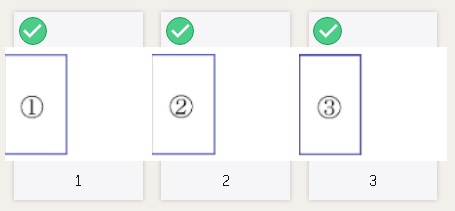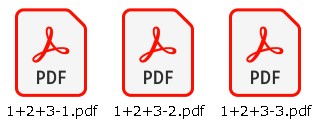JWCAD-使い方-PDF分解

4,990〜5,990円送料無料 ソニックケア 電動超音波歯ブラシ
PDF分解
JWCAD -使い方 PDF分解の解説
PDF分解
JWCAD の学習で、よく売れている本
JWCAD の参考書
建築 土木 電気 設備 機械

JWCAD-使い方
基本操作
PDFの分割
JWCAD の参考書 建築 土木 電気 設備 機械
スマホで、JWCAD 操作+PDF編集→

本記事には、PRが含まれています
JWCAD-使い方 HOME>PDFの分割を、フリーソフト(無料ソフト)あるいはフリー(無料)のオンラインで行う
●目次 JWCAD ~基本操作と応用
疑問の多い項目
移動 印刷 拡大縮小 画像 寸法 線の太さ ダウンロード 塗りつぶし PDFに変換 レイヤー
●PDFをDXFに変換 JWCAD で、操作できます フリーソフト
●PDF編集の目次 PDF編集を、フリーソフトやフリーオンラインで
PDF結合・PDF圧縮・PDF分割・PDF作成変換・PDFからjpeg変換・PDFパスワード解除・PDFパスワード設定
PDFの分割を、フリーソフト(無料ソフト)で行う方法です
フリーソフト(無料ソフト)を、利用しましょう
分割のフリーソフト(無料ソフト)は、「PDF Knife」がおススメです
PDFを分割する方法で、フリーソフトを利用する方法があります。フリーソフトとは、フリーのソフトのことで無料で使えます。PDFを分割したい時に、無料で使うことができます。PDFを分割できるフリーソフト(無料ソフト)がないので検討したいとか、今使っているフリーソフトでは使いにくいので、もっと簡単にできないかとお考えの方に、おススメします。フリーソフト(無料ソフト)の、ダウンロードと使用方法など述べていきます。なにより使用の方法が簡単で、画面もシンプルです。
- PDFの編集や加工をする時に、結合されたままでは対応できないソフトが、数多くあります。1枚のファイルにしか対応できないソフトには、分割して単独ページにする必要があります。単独のPDFページにしか対応できない時は、PDFページの分割が絶対に必要になります。
- 結合されたファイルを貰ったのは良いけど、その結合されたファイルが10枚、20枚とあり、その中で自分が必要なのは2枚か3枚だけということが、結構あります。再度必要になった時に、結合されたままのファイルで保存していると、自分に必要な箇所を再度見直して、ピックアップする必要が出てきます。複数ページのPDFを分割して、必要なページだけ保存しておけば、再度必要になったときに簡単に探せて、印刷などする際にも時間の節約、インクや紙の節約にもなります。その際に、ピックアップしたファイルを再度結合して保存しておけば、ファイル印刷など管理が楽になります。
PDF分割できるフリーソフト(無料ソフト)「PDF Knife」のダウンロード
PDF分割できるフリーソフト「PDF Knife」を、ダウンロードします。フリーソフトで有名なVectorのサイトから、フリーソフト(無料ソフト)「PDF Knife」をダウンロードします。ダウンロードページ 「ダウンロードはこちら」→「ダウンロードページへ」→「このソフトを今すぐダウンロード」のボタンをクリックすれば、フリーソフトがダウンロードできます。
ダウンロードしたファイルを、ダブルクリックしてください。
そうすると、フォルダーが作られます
フォルダの中は、下記のようになっています。この中のpdfk.exeをダブルクリックします。
ダブルクリックしたら、フリーソフト(無料ソフト)の分割ソフトが起動します。
- セットアップなどの、インストールプログラムはありません。このフリーソフト(無料ソフト)の分割ソフトは、単独で使うことができます。エクスプローラなどで、フォルダーを、プログラムフォルダーなどに保存しておきます。どこでもいいのですが、パソコン内がごちゃごちゃにならないようにするため、プログラムフォルダがおすすめです。
- その後、pdfk.exeを右クリックして「デスクトップ」に「送る」で、デスクトップに「ショートカット」を作成します。これでフリーの分割ソフトのプログラムを探さなくてもよくなり、ソフトの起動がスムーズになります。ショートカットを右クリックして、「名前の変更」でわかりやすい名前にしておきましょう。
上記が、フリーソフト(無料ソフト)を起動した画面です。見るからにシンプルですが、すべきことはちゃんとやってくれます。PDFの分割方法はあきれるほど簡単です。結合されたPDFファイルを、この画面の上にドラッグアンドドロップで落としてください。そうすると、最初は上記のようにグレーだった文字が選択できる状態になり、下記のようになります。
画面下の左側の「すべてのページを分割」をクリックすれば、保存の画面が出てきます。分割したファイルを保存するフォルダ゙を指示します。
分割したファイルは、デスクトップやマイドキュメントなどにフォルダを作り、そこに保存すればわかりやすいと思います。その後必要なファイルを結合したり、あるいはバラのままフォルダを作り、分割したファイルをその中に保存するなどします。
以上で、PDFの分割がフリーソフト(無料ソフト)でできるようになりました。結合されたままでは不都合なときには、このフリーソフト(無料ソフト)で、PDF分割する方法を試してみてください。
PDFの分割をする時に、フリー(無料)のオンラインを使う方法です
フリー(無料)のオンラインなら、インストール不要です
オンラインでの無料版では、機能制限があります(1ファイル、ファイルサイズ100MB)。フリー(無料)オンラインの、機能制限
無料で扱えるオンラインではファイル数が一つ、ファイルサイズが100MBまでと機能制限がありますが、十分に使えます。結合されているファイルを、バラバラにしましょう
一般的に複数のファイルは、一つのファイルに結合されています。一つに結合された PDF ファイルは印刷や閲覧の際に大変便利です。しかし複数ある ページの中で必要なページは一部だけのことも結構あります。印刷の際には、自分で必要なところだけページ指定することもできます。しかし毎回毎回印刷するページを指定するのも面倒です。閲覧するにも毎回毎回見たいページを探すのも面倒です。後から使うことがわかっているPDFはオンラインで分割して、必要なページのみオンラインなどで結合させて保存しておけば、格段に使いやすくなります。また、PDFを編集を行う時に、結合されたファイルではできない場合があります。単独のページならできる場合が数多くありますので、結合されているページを分割できることは重要です。PDFを分割する際に、オンラインでしたらインストール不要です。手軽にできる方法で無料版でも、ある程度の分割ができます。フリー(無料)のオンラインサイトを訪問し、PDF分割する方法
最初に、サイトを訪問します。そこで分割したいファイルを選択するだけで、結合されているページを分割できます。インターフェイスが説明など聞かなくても使えるわかりやすさです。「PDFファイルを選択」でファイルを収納しているフォルダなどを指定する方法を使うか、収納しているフォルダを開き分割したいPDFを画面上にドラッグアンドドロップする方法があります。個人的には画面上にドラッグアンドドロップする方法のほうが、視覚的にわかりやすいのでおススメします。
PDFファイルを分割する
ファイルを、取り込みます
ファイルを、ドラッグアンドドロップなどで取り込みます。そしてページの右側の「ページを抽出」の方をクリックします。そうすると緑の丸のチェックマークが表示されます。その時にページの左側に、すべてのファイルが示されます。ここでは説明用に、3枚のファイルを結合されたPDFを用いています。「ページを抽出」を選択しましたが、この場合は3つ結合されているPDFファイルが、3つのファイルに分割されます。抽出モードで「すべてのページを抽出」を選択すれば、すべてのPDFファイルが分割されます。その右側の「ページを選択」を選べばファイルが表示されますが、チェックマークはその時点ではついていませんので任意の分割したいファイルをクリックします。そうしたら選んだ任意のファイルにチェックマークがつきます。例えば、1+2+3と3つのPDFが結合されている場合に、1と3をクリックすればPDFは1+3のPDFだけが分割されてダウンロードされます。
つまり、自分にとって必要なPDFのみ選んでダウンロードできます。自分にとって必要なPDFのみ保存しておけば、資料の使い勝手が格段に上がります。
ページの左側です
JWCAD キャドの一口メモーPDFファイルを分解
複数のページで構成されているPDFファイルを分解して、使いやすくします。ファイルを分割をして、必要なページだけピックアップして、結合して保存しておきましょう。結合されていると印刷や閲覧時には便利なのですが、編集をしたりデータとしてまとめたりしたい時には、分割の必要があります。PDFを保存する際にデータとしてまとめるには、必要なページのみPDF結合させるとよいでしょう。PDFを分割する方法はけっこう使いますので、ぜひ分割方法を覚えておきましょう。
JWCAD の、基本操作と応用 目次ページ
JWCAD の操作全般は、上記の目次ページを参考にしてください
PDFの編集を、フリー(無料)で行います 目次ページ
PDFの編集をフリーソフト(無料ソフト)、フリーオンライン(無料)などで行います
JWCAD ・初心者ガイドのリンク
SXFデータを画面上で参照、確認するための閲覧ソフト(SXFブラウザ Ver2)
Copyright(C) JWCAD-使い方 . All rights reserved.
JWCAD 基本の操作
移動 円 鉛直円周点 AUTO 拡大縮小 画像貼り付け 曲線 コーナー 四角 消去 伸縮 寸法 接円 接線 多角形 建具断面 建具平面 建具立面 中心線 中心点 直線 点 2線 塗りつぶし ハッチ 範囲 複写 複線 分割 ブロック化 ブロック解除 包絡 面取 文字 連線
JWCAD 操作・編集・応用
印刷 キーボードショートカット 画面表示の記憶 外部変形 角度取得 環境設定ファイル 基本設定 基本操作 座標ファイル 軸角・目盛・オフセット 図形登録 図形配置 寸法図形化 寸法図形解除 線の太さを変える 線記号変形 線属性 測定 属性取得 属性変更 データ整理 長さ取得 2.5D 表計算 パラメトリック変形 表示 ファイル ブロックツリーとブロックツリー半透明化 目盛(グリッド) レイヤーの使い方 レイヤー非表示化
JWCAD で大幅な時間短縮が出来る、無料(フリー)ソフト
エクセルの表を、JWCAD 図面に貼り付ける 画像(jpg,bmp)ファイルを、データに変換して取り込む 画像貼り付けなどで、bmpファイル以外のファイルを選ぶ 機械(空調、衛生)設備図面で、シンボルの使い方 機械(空調、衛生)設備図面で、線記号変形の使い方 機械(空調、衛生)設備図面で、線記号変形の使い方 別パターン 雲マーク、 PDFファイルなどjpgに変換して、貼り付ける 樹木 / 植栽などの樹木 / 植栽データ JWCAD で作った表を、エクセルに取り込む 図形ファイルjwkファイルをjwsに変換して、切り替えの手間を省く 電気設備の施工図作成、線記号変形の使い方 電気設備図面の電気シンボルの使い方
JWCAD の無料ダウンロードとインストール 画面縮小で、ツールバーのボタン配置が崩れた時の復旧方法 ひらがな入力すべきところを英字で入力、よくある文字入力間違いに対応 ひらがな入力それとも英数字入力、カーソル部分に表示させる
JWCAD の参考書
建築 土木 電気 設備 機械
JWCAD
基本操作
PDF分解
JWCAD をマスターして、就職などでPRできる、JWCAD の特技を身に付けてください。JWCAD を使っている時に、PDFファイルを使う機会があります。一般的に、複数のページで構成されていることが多いです。そのPDFファイルを分割して、必要なページだけを結合して、保存しておきましょう。編集したり、データとしてまとめたい時は、分割の必要があります。PDFを分割する方法は、けっこう使います。分割方法を、覚えておきましょう。