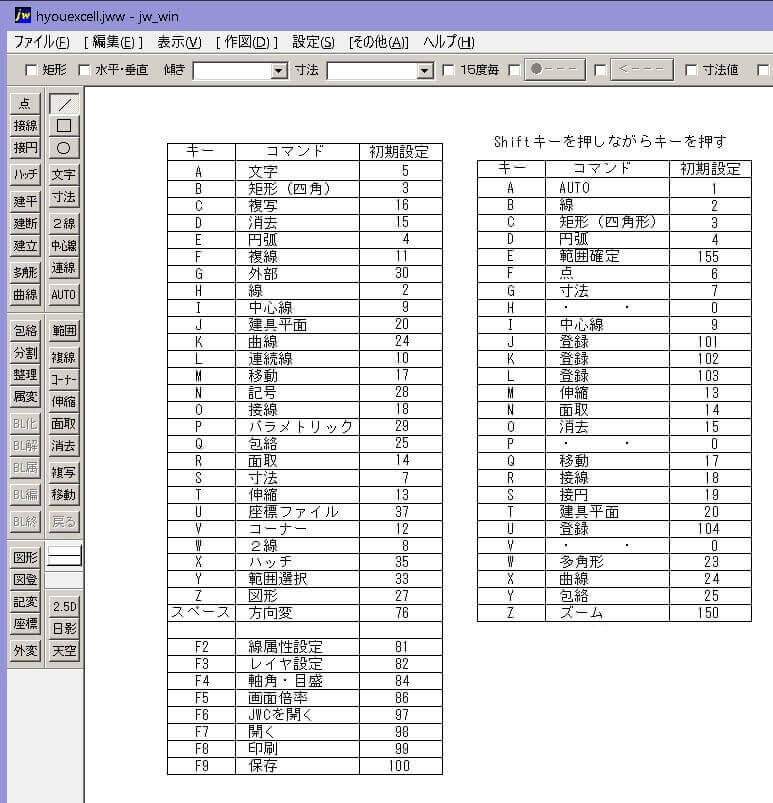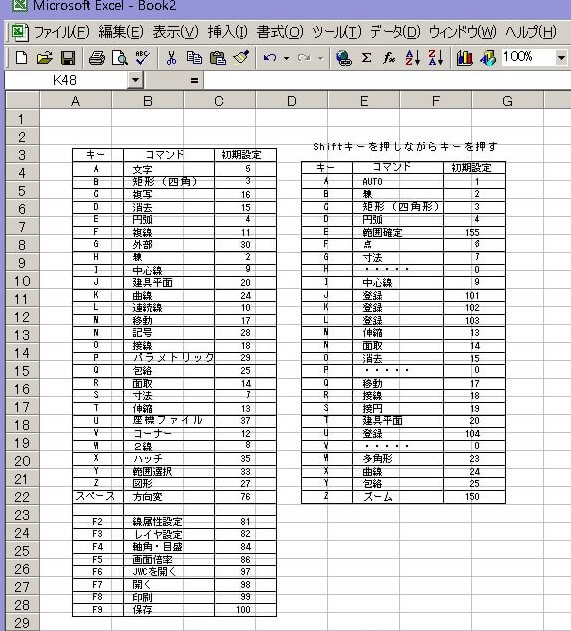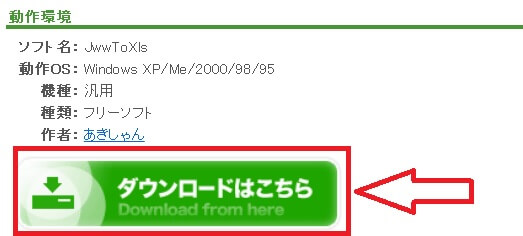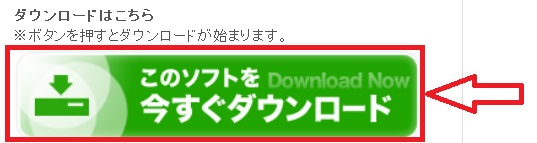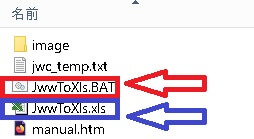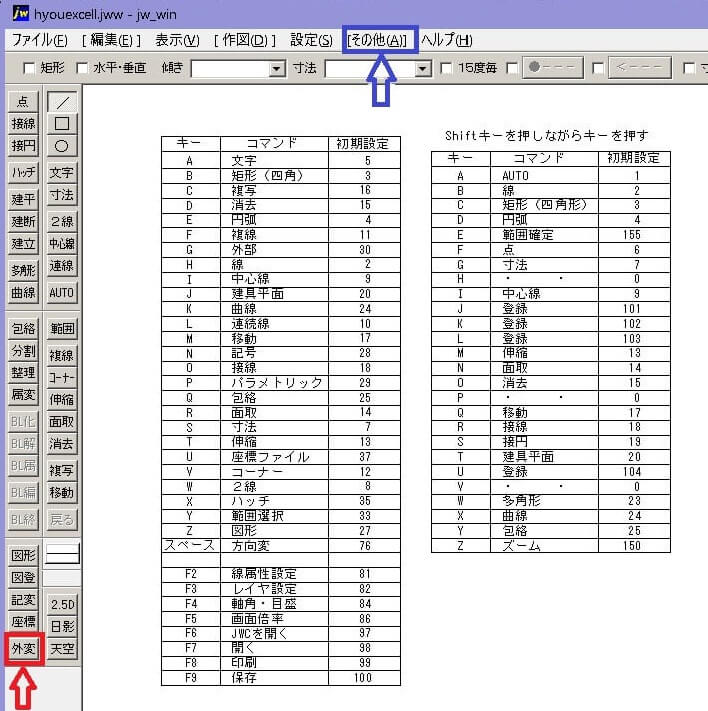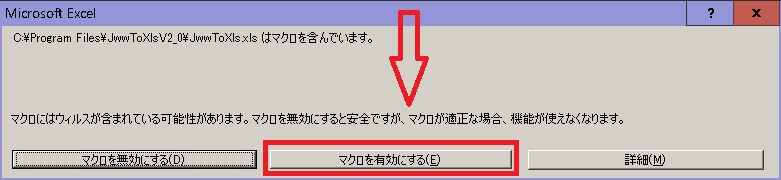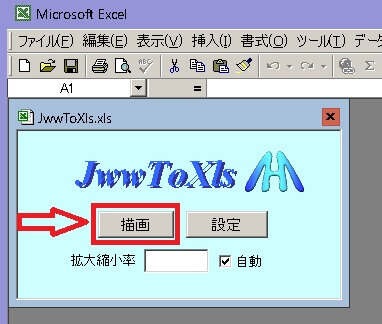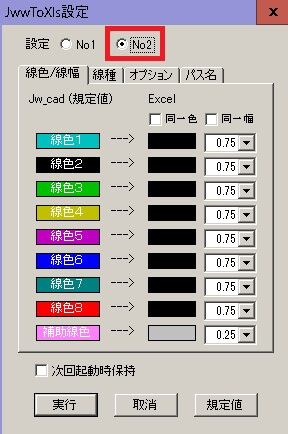jwcad / jwwの使い方-jwcad / jww作成の表をエクセルに

jwcad / jww作成の表をエクセルに
jwcad / jwwの使い方 jwcad / jww作成の表をエクセルにの解説
jwcad / jww作成の表をエクセルに
JWW=JW_CAD=jwcad / jww 同じCADながら、呼び方が微妙に違う珍しいCADです
jwcad / jww本 売れ筋

jwcad / jwwの使い方
jwcad / jwwというcadソフトの基本操作を、初心者向けに解説しています~jwcad / jwwはフリーソフトで無料で使えますので、非常におすすめです JWW jww jw_cad 呼び方は違いますが、同一のcad名称です
基本操作

jwcad / jwwで作った表を、エクセルに描画
jwcad / jww本 建築 土木 電気 設備 機械
このサイトでは、jwcad / jwwを紹介していますが、その名称がはっきりしていないという問題があります。jw_cadやjwwあるいはjwcad / jwwの名称を使用していますが、結局のところ同じcad(キャド)の名称です。
スマホで、jwcad / jww 操作+PDF編集→

本記事には、PRが含まれています
【定型外290円〜可】プラス ローラーケシポン消しポン けしぽん IS-500CM-B青 ピンク 黄色 白 緑BLUE、PINK、YELLOW、WHITE、GREEN個人情報保護スタンプスタンプで隠して守ります

jwcad / jwwの使い方 HOME>jwcad / jwwで作った表を、エクセルに描画
●目次 jwcad / jww~基本操作と応用
疑問の多い項目
移動 印刷 拡大縮小 画像 寸法 線の太さ ダウンロード 塗りつぶし PDFに変換 レイヤー
●PDFをDXFに変換 jwcad / jwwで、操作できます フリーソフト
●PDF編集の目次 PDF編集を、フリーソフトやフリーオンラインで
PDF結合・PDF圧縮・PDF分割・PDF作成変換・PDFからjpeg変換・PDFパスワード解除・PDFパスワード設定

jwcad / jww-jwcad / jwwで作った表を、エクセルに描画

jwcad / jwwで作った表を、エクセルに描画する

jwcad / jwwで作った表を、エクセルのオートシェイプの図形で描画する
表をjwcad / jwwで作り、エクセルで描画する 大まかな流れ
- jwcad / jwwで、表を作ります。
- メニューバーのその他から外部変形「JwwToXls」を選ぶ。
- 対象を範囲で囲み、選択確定をクリック 以上でjwcad / jww側の作業は終了です。
- 「JwwToXls.xls」を起動して、描画ボタンをクリックする。これだけで、jwcad / jwwで作った表がエクセルに取り込まれます。
- 取り込まれた表を範囲で選択コピーしてから編集中のエクセルファイルに貼り付けるか、あるいは別名保存して、編集中のエクセルファイルを範囲で選択コピーして、そのファイルに貼り付けます。
jwcad / jwwで、表を作った例
以下の例のように、jwcad / jwwで表を作成します。ここでは簡単な表形式を作っていますが、もちろん複雑な形の表形式でも大丈夫です。
JwwToXls.xlsで、jwcad / jwwの表を取り込んだ例です
この例では、エクセルファイルとしてjwcad / jwwで作った表を取り込むことができています。jwcad / jwwのデータを、エクセルのオートシェイプ機能を使って描いています。残念なことですが、エクセル上に書かれたオートシェイプ図形としての取り扱いになりますので、取り込んだ表で計算することはできません。もちろん、オートシェイプ図形が置かれている所以外のセルでは、表計算をすることはできます。
おおまかなイメージとしては、表を画像として貼り付けしている状態に近いものがあります。ただ、画像貼付けなら多くの工程が必要ですが、この外部変形「JwwToXls」を使えば、わずかな手順でjwcad / jwwで作った表を、エクセルファイルの中に取り込むことができます。とても簡単なので一度試してみる価値はあると思います。
外部変形「JwwToXls」のダウンロード
無料(フリー)のソフト(無料ソフト)で有名なVectorのサイトを訪問し、外部変形「JwwToXls」をダウンロードします。ページ内の「ダウンロードはこちら」のボタンを、クリックします。
ページが変わりますので、そのページ内の「ダウンロードページへ」のボタンを、クリックします。
ようやく、ダウンロードできるページになりました。
このページ内の、「このソフトを今すぐダウンロード」のボタンをクリックします。ブラウザで指定している保存先に、ファイルがダウンロードされます。
保存先を、開いてください。下記のように、lzh圧縮されたファイルがダウンロードされているのが確認できます。このアイコンで右クリックして出てくる、「○○でこのファイルをスキャンする」で出てくるメニューで、ウィルスチェックをしてください。導入しているウィルス対策ソフトにより、○○の部分は変わります。
もしウィルス対策ソフトを入れていないなら、Windows10の「Windows Defenderでスキャンする」で、チェックしておきましょう。
スキャンで安全の確認ができたら、解凍ソフトを使って解凍してください
このファイルはlzh圧縮されていますので、解凍ソフトを使って解凍する必要があります。
解凍ソフトについては別ページで述べていますので、参考にしてください。
ファイルを解凍すると、「JwwToXlsV2_0」というフォルダが表示されます。
- その中の「JwwToXls.BAT]のファイルをエクスプローラなどを使い、C:\JWWのフォルダにコピーして入れます。
- 「JwwToXlsV2_0」のフォルダを、エクスプローラなどでC:\JWWのフォルダなどに入れます。これは「プログラムフォルダ」など、別の場所でもOKです。
- 「JwwToXls.xls」のショートカットを作ります。2で入れたフォルダを表示して、「JwwToXls.xls」のファイル上で右クリック→送る→デスクトップ(ショートカットを作成)と進めばデスクトップに「JwwToXls.xls」のショートカットができます。
ここまでの手順を踏めば、jwcad / jwwの表などをエクセルに描画する、下準備ができます。
jwcad / jwwで作った表のデータを、外部変形で抽出する
- ツールバーの「外変」をクリックして出てくる一覧から、「JwwToXls.BAT]をクリックします。あるいは、メニューバーの、「その他」→「外部変形」をクリックして一覧を出しても良いのですが、その際はC:\JWWのフォルダがちゃんと指示されているか確認してください。
- 指定範囲を、始点を左クリックで、文字も含めるために終点を右クリックしてください。
- メニューバーの下に出てくる、「選択確定」をクリックしてください。
以上で、jwcad / jwwでの作業は終わります。
「JwwToXls.xls」を起動して、jwcad / jwwで作った表などを取り込む
「JwwToXls.xls」のショートカットをデスクトップに作っていますので、そのショートカットをクリックします
最初にセキュリティーの警告が出ますので、「マクロを有効にする」をクリックします。「描画」のボタンをクリックしたら、下記のようにエクセルファイルにjwcad / jwwで作った表が取り込まれます。範囲指定でコピーして別の編集中のエクセルファイルに貼り付ければ、編集中のエクセルファイルに、jwcad / jwwで作った表を反映させることが出来ます。
あるいは逆にファイルで別名保存して、他のエクセルファイルの内容を範囲指定でコピーして、別名保存したファイルに貼り付けても良いでしょう。
以上、jwcad / jwwで作った表を、エクセルファイルに取り込む手順を説明しました。この図形はエクセルのオートシェイプの機能を使って作ったものであり、表計算をすることはできません。修正事項があっても編集できませんので、元のjwcad / jww側で修正して、再度作成する必要があります。イメージとしては画像を貼り付けしているような状態ですので、エクセル表の計算機能はこの表内ではできません。
不便さを承知で使う分には、十分便利に使えるでしょう。自分でエクセルファイルを作っているときに、複雑すぎる表を作る必要がある時もあります。そんな時にはjwcad / jwwで表を作り、それをエクセルファイルに描画すれば簡単です。
悪戦苦闘してエクセルで表を作る手間が、大幅に短縮できます。あるいは、jwcad / jwwを使えない人にjwcad / jwwの表のデータを渡しても、どうすることもできない恐れがあります。しかしパソコンを扱っている人なら、大方の人はエクエルファイルなら開いたり印刷したりできます
jwcad / jwwで作成した表をエクセルファイルにしてあげれば、編集は出来ないけれど、閲覧や印刷はできるようになります。
注意事項
後で修正などある時に備えて、jwcad / jwwの元ファイルは、消さずに保存しておきましょう。元ファイルを入れるフォルダを作り、その中にわかりやすいファイル名にして保存しておけば、後で編集する必要が出てきた時に見つけやすくなります。拡大縮小率
今までの例のように、jwcad / jwwで表をモノクロで作り表も実線だけで作っているなら、設定もさほど関係ありません。「JwwToXls.xls」を起動してでてくるダイアログで、拡大縮小率だけ注意すれば、思い通りの表の描画ができるでしょう。拡大縮小率は変更しないで「自動」になっていると、自分の意図している大きさで描画されないかもしれません。描画されたエクセルファイルの表が意図しない大きさなら、取り込まれたエクセル表をX印で消して、拡大縮小率を1.0や1.2など変更して、再度「描画」ボタンをクリックしてください。JwwToXlsの設定
JwwToXlsを起動して出てくるダイアログで、「設定」ボタンをクリックすれば、詳細な設定ができるようになります。線色/線幅・線種・オプション・パス名の4項目が設定できます。
これをNo1とNo2の2パターン作ることができます。お気に入りの設定が出来ましたら、下部にある「次回起動時保持」にチェックを入れて、保存しておきましょう。最初にNo1とNo2を開いた時に、出てくる表示が違うので戸惑うかもしれません。これは単に2パターン選べる、というだけです。
それぞれのパターンに自分の設定を決めて、「次回起動時保存」にチェックを入れて、「実行」ボタンをクリックすれば、次回使う時にNo1かNo2を選ぶだけで済みます。
なお、ダイアログの右下の「規定値」をクリックすれば、元の設定値に戻すことができます。線色/線幅
線色
今までの説明では、jwcad / jwwでモノクロで表を作成した場合で説明してきました。しかしjwcad / jwwでカラーで作成して、エクセルファイルもカラーで描画することもできます。・・・>の右の色付き矩形をクリックすると色の変更もできます。RGBの数値で入力すれば良いのですが、ネットなどで「色コード」で検索して入力する数値を調べてください。例としてjwcad / jwwでは表をカラーで作成して、エクセル側はすべて黒色で良いなら、・・・>の右の色付き矩形の矩形をクリックして、Rは0 Gは0 Bは0と入力してください。そして、・・・>のすぐ上にある「同一色」にチェックを入れれば、すべての色を黒色で描画することができます。線幅
線幅は規定値は0.25になっていますので、変更したい時には一番右の数値を変更してください。全部同じ線幅で良いなら、一番右の数値のすぐ上にある「同一線種」に、チェックを入れてください。その他、線種・オプション・パス名
「オプション」でWordやPower Pointにも描画できる点以外は、私的には、これらの項目にはあまり興味がありませんでした。興味がありましたら、マニュアルを参考にしてください。ダウンロードファイルを解凍してできた、「JwwToXlsV2_0」のフォルダの中に、「manual.htm」というマニュアルがあります。jwcad / jwwで作った図形なども、エクセルファイルに取り込めます。
jwcad / jwwで作った図形なども、エクセルファイルに取り込む事ができます。ただしA1サイズの図面などのように、データが大きいと許容範囲を超えてしまいます。データが大きいと描画ができませんので、取り込む図形のデータ量(範囲etc)には注意が必要です。また、ブロックされた図形は描画できないなど、他にも制限事項がけっこうあります。詳しい事はマニュアルを参照してください。インストールして作られた「JwwToXlsV2_0」といフォルダの中に、「manualhtm」があります。そのファイルをダブルクリックすると、ブラウザが開き、マニュアルを見ることが出来ます。オートシェイプで描画される項目についても、説明があります。
jwcad / jwwキャドの一口メモーjwcad / jwwで作った表を、エクセルに
jwcad / jwwで作った表を、エクセルにしましょう。エクセルを使っていると、表を作る時にストレスを感じる人も多いことでしょう。簡単な表を作る分には良いのですが、各種申請書のような複雑な形式の表を作る時には、相当な時間がかかります。しかしjwcad / jwwなら、初心者でも簡単に表を作ることができます。その形が複雑な形の表であっても、ストレスを感じることなく作成できます。その表をエクセルファイルにできれば、jwcad / jwwを使えない人などにファイルを渡す時にも、大変便利です。ブックマーク (お気に入り) はしていないけど、このjwcad / jwwのサイトを再訪したい時は、google検索などで「jwcad / jww 2.5」あるいは「JWW 2.5」などで、検索してみてください。あるいは「jwcad / jww 雲」あるいは「JWW 雲」などで検索してください。検索結果のページで、動画を除いた上の方に出てきます。
jwcad / jwwの、基本操作と応用 目次ページ
jwcad / jwwの操作全般は、上記の目次ページを参考にしてください
PDFの編集を、フリー(無料)で行います 目次ページ
PDFの編集をフリーソフト(無料ソフト)、フリーオンライン(無料)などで行います
jwcad / jww・初心者ガイドのリンク
SXFデータを画面上で参照、確認するための閲覧ソフト(SXFブラウザ Ver2)

Copyright(C) jwcad / jwwの使い方 . All rights reserved.
jwcad / jwwを活用しましょう
jwcad / jwwはフリーソフトですので、気軽に始めることができます
jwcad / jwwは、操作が簡単です
JW_CAD=JWW=jwcad / jwwは、同じCADの名称です。使っているCADは何かと聞かれたら、JW(ジェイダブル)と答えれば通用します。
jwcad / jww基本の操作
移動 円 鉛直円周点 AUTO 拡大縮小 画像貼り付け 曲線 コーナー 四角 消去 伸縮 寸法 接円 接線 多角形 建具断面 建具平面 建具立面 中心線 中心点 直線 点 2線 塗りつぶし ハッチ 範囲 複写 複線 分割 ブロック化 ブロック解除 包絡 面取 文字 連線
jwcad / jww操作・編集・応用
印刷 キーボードショートカット 画面表示の記憶 外部変形 角度取得 環境設定ファイル 基本設定 基本操作 座標ファイル 軸角・目盛・オフセット 図形登録 図形配置 寸法図形化 寸法図形解除 線の太さを変える 線記号変形 線属性 測定 属性取得 属性変更 データ整理 長さ取得 2.5D 表計算 パラメトリック変形 表示 ファイル ブロックツリーとブロックツリー半透明化 目盛(グリッド) レイヤーの使い方 レイヤー非表示化
jwcad / jwwで大幅な時間短縮が出来る、無料(フリー)ソフト
エクセルの表を、jwcad / jww図面に貼り付ける 画像(jpg,bmp)ファイルを、データに変換して取り込む 画像貼り付けなどで、bmpファイル以外のファイルを選ぶ 機械(空調、衛生)設備図面で、シンボルの使い方 機械(空調、衛生)設備図面で、線記号変形の使い方 機械(空調、衛生)設備図面で、線記号変形の使い方 別パターン 雲マーク、 PDFファイルなどjpgに変換して、貼り付ける 樹木 / 植栽などの樹木 / 植栽データ jwcad / jwwで作った表を、エクセルに取り込む 図形ファイルjwkファイルをjwsに変換して、切り替えの手間を省く 電気設備の施工図作成、線記号変形の使い方 電気設備図面の電気シンボルの使い方
jwcad / jwwの無料ダウンロードとインストール 画面縮小で、ツールバーのボタン配置が崩れた時の復旧方法 ひらがな入力すべきところを英字で入力、よくある文字入力間違いに対応 ひらがな入力それとも英数字入力、カーソル部分に表示させる
jwcad / jww=JW_CAD=JWWは同じCADの名称ですが、呼び方が微妙に違います。大変、珍しい存在のCADです。

jwcad / jww

基本操作

jwcad / jww作成の表をエクセルに
jwcad / jwwをマスターして、就職などでPRできる、jwcad / jwwの特技を身に付けてください。jwcad / jwwで作った表を、エクセルに。エクセルを使っていると、各種申請書のような複雑な形式の表を作る時には、相当な時間がかかります。しかしjwcad / jwwなら、初心者でも簡単に表を作れます。複雑な形の表であっても、ストレスを感じることなく作成できます。jwcad / jwwを使えない人などにエクセルファイルを渡す時にも、大変便利です。
加湿器大容量5L超音波式Glorlummi【2025年新登場】加湿器.上から給水加湿アロマ対応300ml/h加湿量省エネ12時間切タイマースリープモード29dB静音LEDディスプレイ45時間連続加湿空焚き防止おし…

ドライアイで悩んでいるなら、目の保湿が大事です