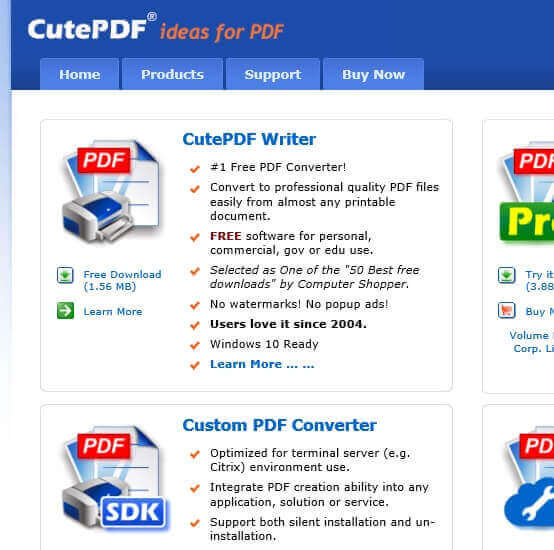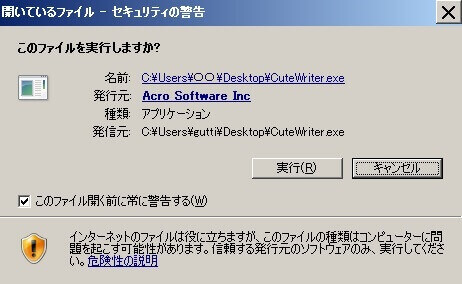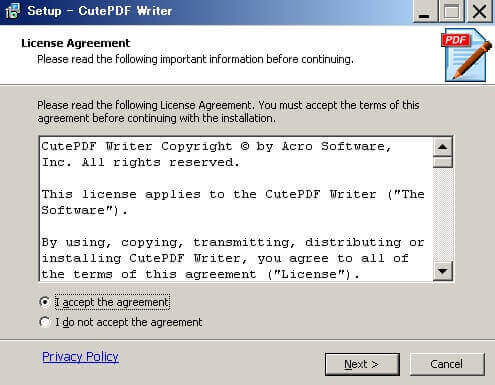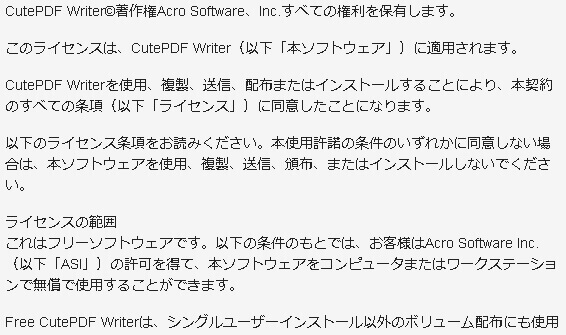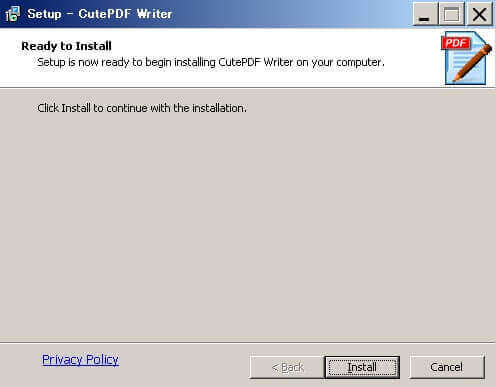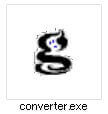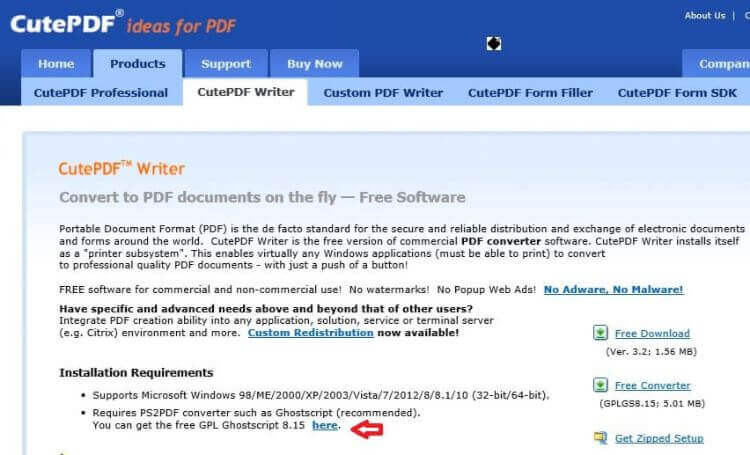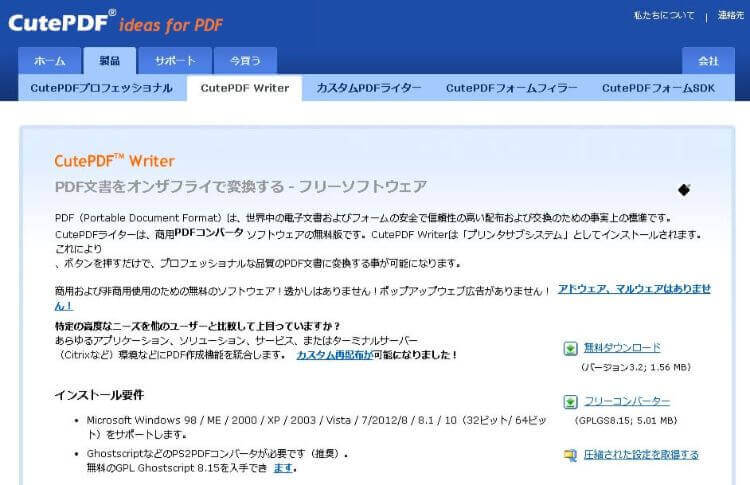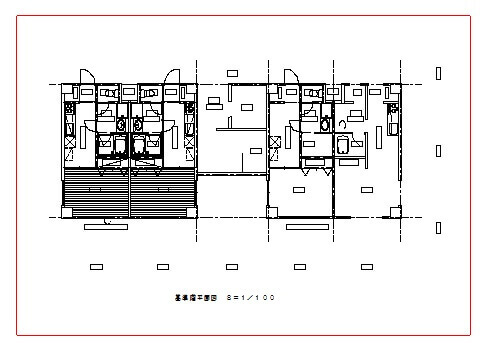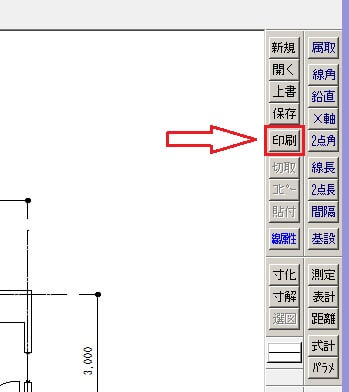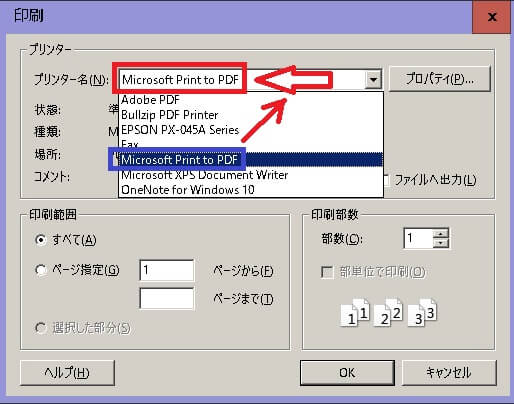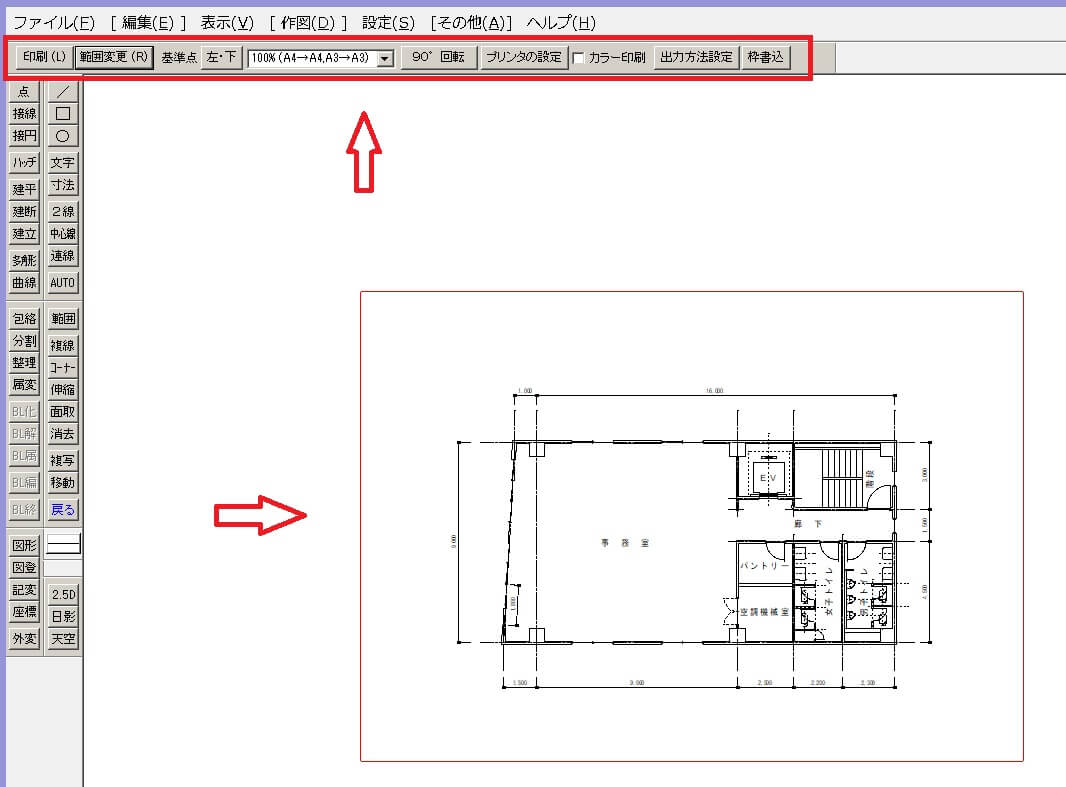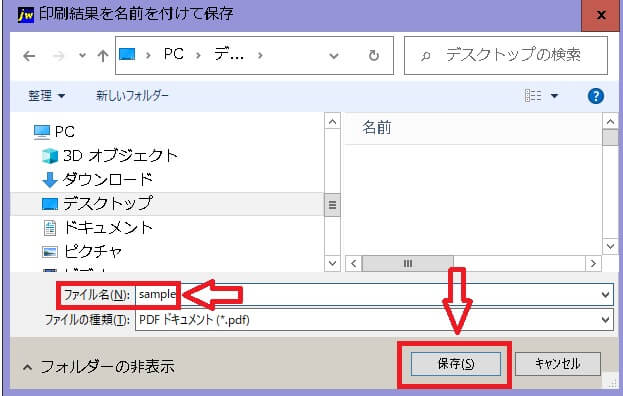JWCAD 使い方-PDFに変換

4,990〜5,990円送料無料 ソニックケア 電動超音波歯ブラシ
PDFに変換
JWCAD 使い方 PDFに変換の解説
PDFに変換
JWW=JW_CAD=JWCAD 同じCADながら、呼び方が微妙に違う珍しいCADです
JWCAD の学習で、よく売れている本
JWCAD の参考書
建築 土木 電気 設備 機械

JWCAD 使い方
JWCAD というcadソフトの基本操作を、初心者向けに解説しています~JWCAD はフリーソフトで無料で使えますので、非常におすすめです JWW jww jw_cad 呼び方は違いますが、同一のcad名称です
基本操作
PDFに変換
JWCAD の参考書 建築 土木 電気 設備 機械
このサイトでは、JWCAD を紹介していますが、その名称がはっきりしていないという問題があります。jw_cadやjwwあるいはJWCAD の名称を使用していますが、結局のところ同じcad(キャド)の名称です。
スマホで、JWCAD 操作+PDF編集→

本記事には、PRが含まれています
JWCAD 使い方 HOME>PDFに変換を、フリーソフト(無料ソフト)やWindows10で行います。エクセル・ワード・JPG・txtなどを開ける印刷ができるソフトからなら、PDF変換可能です。
●目次 JWCAD ~基本操作と応用
疑問の多い項目
移動 印刷 拡大縮小 画像 寸法 線の太さ ダウンロード 塗りつぶし PDFに変換 レイヤー
●PDFをDXFに変換 JWCAD で、操作できます フリーソフト
●PDF編集の目次 PDF編集を、フリーソフトやフリーオンラインで
PDF結合・PDF圧縮・PDF分割・PDF作成変換・PDFからjpeg変換・PDFパスワード解除・PDFパスワード設定
PDFに変換をフリーソフト(無料ソフト)で行う方法です。エクセル・ワード・JPGなどを開ける印刷可能なソフトから作成します
PDFに変換できる、フリーソフト(無料ソフト)の紹介です。
PDF変換する方法で、フリーソフトを利用する方法があります。フリーソフトとは、フリーのソフトのことで無料で使えます。PDF変換したい時に、無料で使うことができます。
PDFに変換する必要が、必ず発生してきます。ここで紹介しているフリーソフト(無料ソフト)を使えば、印刷の手順で簡単にPDF変換されたファイルを作成できます。是非、ダウンロードしておきましょう。JWCAD やエクセルやJPG、WORD,txtなど各種ファイルを、PDF変換するのにフリーソフト(無料ソフト)で行えます。
おすすめのフリーソフト(無料ソフト)です。
おすすめの変換できるフリーソフト(無料ソフト)は、「Cute PDF Writer」です。なにより良いのは、無料(フリー)で使えることでしょう。操作も簡単で、
それぞれのソフトの印刷で、普通のプリンターを使う時と同じ要領で、PDF変換されたファイルを作れます。PDF変換するフリーソフト(無料ソフト)の存在は気にすることなく、PDF変換しているという意識はなく、普通に印刷している感覚です。
PDFに変換されたファイルを、印刷機能があるソフトなら作ることができます。もしPDF変換するフリーソフト(無料ソフト)をお持ちでなかったら、選択肢の一つにされてはいかがでしょうか。PDF変換が、簡単にできます。
PDF変換ができる、フリーソフト(無料ソフト)導入手順
PDF変換できるフリーソフト(無料ソフト)を、ホームページからダウンロードします。ホームページはこちらのアドレスになります。
ホームページを見てビックリするかもしれませんが、英語のホームページです。
下記がその画面の抜粋です。
インターネットのブラウザで、googleのchromeを使っているなら、ページが翻訳されて表示されます。しかし最近のロボット翻訳は精度が上がり、あまり違和感のない日本語にしてくれますね。
このページには、その他にもいろいろなソフトがありますが、今回はこの中で「Cute PDF Writer」を選択します。
無料ダウンロード(1.56MB)のリンクボタンを押せば、セットアップ用のCuteWriter.exeのプログラムがダウンロードされます。ダウンロードしたファイルの、CuteWriter.exeを実行します。
このファイルを実行しようとすると、下記のセキュリティの警告が出ます。
ここで実行(R)をクリックします。
実行(R)をクリックすると、ソフトの使用許諾の同意が求められますので、「I accept the agreement」にチェックを入れて「Next」をクリックします。
「I accept the agreement」は、契約に同意するという意味合いです。
契約に同意にちょっととまどうかもしれませんが、どのソフトにも書かれているライセンス条項の内容です。
下記に日本語訳がありますので、参考にしてください。
次に、セットアップの確認の画面が出ます。「Install」をクリックします。
以上で、PDFに変換するフリーソフト(無料ソフト)のインストールは完了しました。
インストールが完了したら、ブラウザが立ち上がり、取扱説明が書かれたページが出てきます。しかし英語で書かれていて、内容も分かりにくかったりするので、興味のある人以外は閉じても大丈夫でしょう。
追加推奨ソフト
PDF変換できるソフトをインストールしましたが、これに追加する形でインストールが推奨されているプログラムソフトが、下記にあります。「Ghostscript」です。「Ghostscript」は、PostScript言語を画面表示、印刷、画像フォーマット等へ変換する無料(フリー)のソフトウェアです。PostScriptは、文字や図形など、紙に印刷できるものならどんなものでも記述できる、ページ記述言語です。
「Ghostscript」のインストールは、あっという間に完了します。
ホームページが英文なので、戸惑う人もいるかもしれませんね。
上記ページの自動翻訳が、下記になります。
赤色の矢印の「here」をクリックしてください。日本語ならますの所になります。
変なところにリンクマークがついていますが、自動翻訳のためです。
以上で、PDFに変換する無料(フリー)ソフトのインストールが、すべて完了しました。これでPDF変換が、フリーソフト(無料ソフト)を使い、エクセル・ワード・JPG・txtなどを印刷機能のあるソフトで開いて、できるようになりました。
変換する操作手順
PDF変換するには印刷のコマンドを実行するときに、プリンター名(N)の所で「Cute PDF Writer」を選ぶだけです。名前をつけて保存の画面が出てきますので、ファイル名とファイルを保存する場所を決めて、「保存(S)」のボタンを押せばOKです。作業があまりにあっけなくて、拍子抜けするくらいです。
プリンター名を「Cute PDF Writer」にして、「OK」をクリックします。
名前をつけて保存の画面が出てきますので、ファイル名と保存場所を指示します。PDFに変換したファイルが保存場所に作成されています。
便利技
PDF変換されたファイルを印刷して、かすれたりしていて文字や線が不明瞭の場合は、印刷品質を上げてやれば解決します。プリンタの設定画面の「プロパティー」→「用紙・品質」→「詳細設定」→「印刷品質」→「グラフィックス」と進めば、72dpi〜4000dpiまでの間で調整できますので、現状(600dpi)より数字の大きいdpiを選んで、「OK」をクリックして下さい。逆に、写真を多用した図面をPDF変換した場合に一部の写真が欠落するというトラブルが発生したら、印刷機の「プロパティー」で品質を落とせば、解決します。変換したファイルは、自分の目でチェックして異常がないか、確認する習慣を付けておきましょう。
エクセルやワード、jpeg、txtなどを開く際に、印刷機能のあるソフトなら、同じ要領で簡単にPDFに変換されたファイルが作れます。
PDFに変換を、Windows10で行います。エクセル・ワード・JPG・txtファイルなど、印刷できるソフトで開けば何でもOKです
Windows10を使っているなら、簡単にPDF変換できます
私のパソコンはwindows7をバージョンアップして、windows10を使っていました。外観が大きく変わっただけで、あまり機能の向上については期待していませんでした。ところが、最近印刷をしようとした際にプリンター名にMicrosoft Print to PDFなるものがあることに気づきました。これを使えばPDF変換できるのかなと思い実験したら、PDF変換ができました。そこでネットで調べると、エクセルやワードなどで作ったファイルをPDFに変換する機能が、Windows10に追加されているとのことでした。仮想プリンターの機能でそれを実現させているとのことで、私が今まで無料(フリー)のソフトで行っていた方法と同じです。 何より良いのは、特別にソフトをインストールする手間がいらないということです。Windows10を使えば、PDFに簡単に変換できます
新しいパソコンを持っているなら、OSはWindows10になっているでしょう。あるいは私のように、昔のパソコンのOSのwindowsをバージョンアップして、Windows10にしている人も多いでしょう。Windows10には目立たないけれど、新しい機能の一つにPDF変換機能が追加されています。このPDF変換機能は、便利でおススメです。今まではそのような機能がなかったので、別途無料(フリー)のソフトや有料ソフトをインストールして、PDFを変換していました。しかしWindows10には最初からPDFに変換できる機能が付加されていますので、PDF変換ソフトのインストールのために無駄なお金や時間を使うこともありません。
JWCAD の画面上で、PDFに変換する例ー他のソフトでも同じ要領です
JWCAD で作った図面ファイルを、PDFに変換することはとても簡単にできます。ツールバーの「印刷」をクリックします。あるいはメニューバーの「ファイル」→「印刷」でもOKです。ツールバーの「印刷」をクリックしたら、プリンターの選択画面が出てきます。
選択画面の中で、「Microsoft Print to PDF」をクリックします。
下の参考図の上の方に、印刷の設定画面がありますので、状況に合わせて設定してください
ここの使い方は印刷する時と同じですので、印刷のページを参考にしてください。拡大縮小の項目、90°回転、カラーとモノクロ印刷選択の3点はよく使いますので、マスターしておいてください。PDF変換されたファイルを保存するフォルダーを開き、ファイル名を付けて保存すれば完了です。
PDFへ変換する必要性
JWCAD で作った図面を先方に渡す時に、データと一緒にPDFへ変換されたファイルも欲しいという要望が増えてきています。相手が違う種類のCADを利用しているなら、考えられないトラブルも予想できます。今まではDXFファイルなど共通のデータと考え送受することが多かったのですが、文字関係のラブルで文字化けを起こしたり欠落していたりと、今まで苦労した経緯があります。そういったトラブルでも、変換されたファイルがあれば、文字化けした文字が何かあるいは欠落した文字が何かわかり助かります。
「Microsoft Print to PDF」は便利です
A1、A2、A3サイズと、JWCAD 図面に合わせて簡単に変換ファイルが作れます。普通のエクセル・ワード・JPGファイルなど印刷機能のあるソフトでしたら、同じ要領で簡単にファイルを作ることが出来ます。
JWCAD キャドの一口メモーJWCAD を筆頭に、各種ファイルからPDFファイルの作成方法
JWCAD を筆頭に各種ファイルからPDFファイルの作成する機会が増えてきています。JWCAD で図面を作って相手に渡した際に、PDFも欲しいという機会が増えてきています。CAD間のデータの受け渡しは、DXFファイルが今までは一般的でした。ただDXFファイルは、文字化けや線種化けなどトラブルも多く、それらを補完する意味合いでPDFは有効です。文字化けや線種化けなど発生せず、こちら側で印刷するのと同じ図面を作ることができます。
ブックマーク (お気に入り) はしていないけど、このJWCAD のサイトを再訪したい時は、google検索などで「JWCAD 2.5」あるいは「JWW 2.5」などで、検索してみてください。あるいは「JWCAD 雲」あるいは「JWW 雲」などで検索してください。検索結果のページで、動画を除いた上の方に出てきます。
JWCAD の、基本操作と応用 目次ページ
JWCAD の操作全般は、上記の目次ページを参考にしてください
PDFの編集を、フリー(無料)で行います 目次ページ
PDFの編集をフリーソフト(無料ソフト)、フリーオンライン(無料)などで行います
JWCAD ・初心者ガイドのリンク
SXFデータを画面上で参照、確認するための閲覧ソフト(SXFブラウザ Ver2)
Copyright(C) JWCAD 使い方 . All rights reserved.
JWCAD を活用しましょう
JWCAD はフリーソフトですので、気軽に始めることができます
JWCAD は、操作が簡単です
JW_CAD=JWW=JWCAD は、同じCADの名称です。使っているCADは何かと聞かれたら、JW(ジェイダブル)と答えれば通用します。JWCAD 基本の操作
移動 円 鉛直円周点 AUTO 拡大縮小 画像貼り付け 曲線 コーナー 四角 消去 伸縮 寸法 接円 接線 多角形 建具断面 建具平面 建具立面 中心線 中心点 直線 点 2線 塗りつぶし ハッチ 範囲 複写 複線 分割 ブロック化 ブロック解除 包絡 面取 文字 連線
JWCAD 操作・編集・応用
印刷 キーボードショートカット 画面表示の記憶 外部変形 角度取得 環境設定ファイル 基本設定 基本操作 座標ファイル 軸角・目盛・オフセット 図形登録 図形配置 寸法図形化 寸法図形解除 線の太さを変える 線記号変形 線属性 測定 属性取得 属性変更 データ整理 長さ取得 2.5D 表計算 パラメトリック変形 表示 ファイル ブロックツリーとブロックツリー半透明化 目盛(グリッド) レイヤーの使い方 レイヤー非表示化
JWCAD で大幅な時間短縮が出来る、無料(フリー)ソフト
エクセルの表を、JWCAD 図面に貼り付ける 画像(jpg,bmp)ファイルを、データに変換して取り込む 画像貼り付けなどで、bmpファイル以外のファイルを選ぶ 機械(空調、衛生)設備図面で、シンボルの使い方 機械(空調、衛生)設備図面で、線記号変形の使い方 機械(空調、衛生)設備図面で、線記号変形の使い方 別パターン 雲マーク、 PDFファイルなどjpgに変換して、貼り付ける 樹木 / 植栽などの樹木 / 植栽データ JWCAD で作った表を、エクセルに取り込む 図形ファイルjwkファイルをjwsに変換して、切り替えの手間を省く 電気設備の施工図作成、線記号変形の使い方 電気設備図面の電気シンボルの使い方
JWCAD の無料ダウンロードとインストール 画面縮小で、ツールバーのボタン配置が崩れた時の復旧方法 ひらがな入力すべきところを英字で入力、よくある文字入力間違いに対応 ひらがな入力それとも英数字入力、カーソル部分に表示させる
JWCAD =JW_CAD=JWWは同じCADの名称ですが、呼び方が微妙に違います。大変、珍しい存在のCADです。
JWCAD の参考書
建築 土木 電気 設備 機械
JWCAD
基本操作
PDFに変換
JWCAD をマスターして、就職などでPRできる、JWCAD の特技を身に付けてください。JWCAD に限らず、エクセル ワード JPG閲覧ソフトなど ファイルや画像を開くことができて、印刷可能なソフトからPDFファイルを作成します。PDFファイルの一番の利点は、相手方がたとえそのソフトを持っていなくても、閲覧や印刷が可能になる点です。今は相手方にデータを渡すときに、元ファイルにPDFファイルを添付させて送るのが、常識のマナーになっています。相手方に、図形写真を送るイメージを、想像してください。