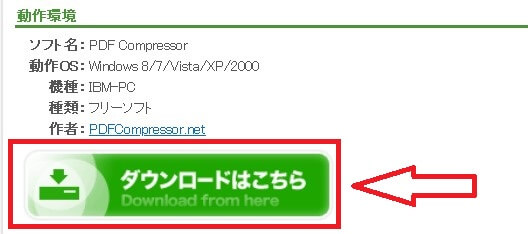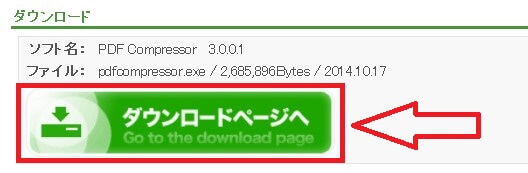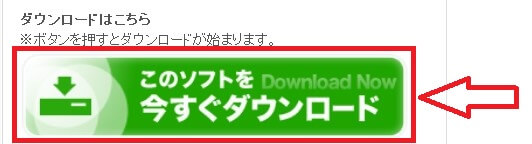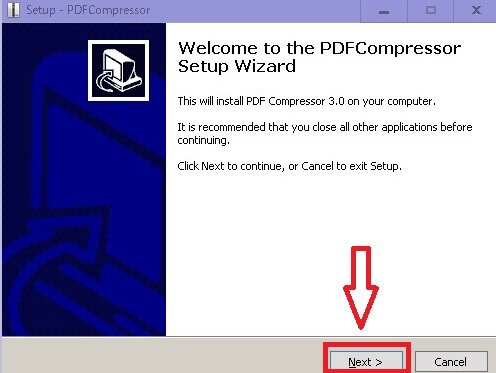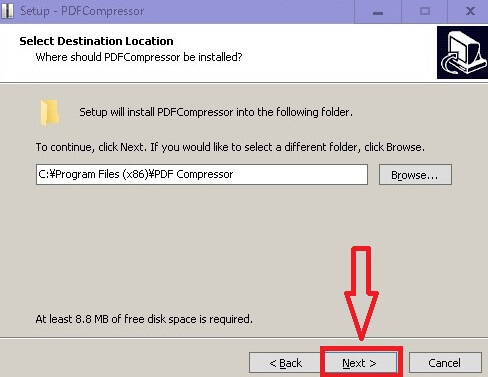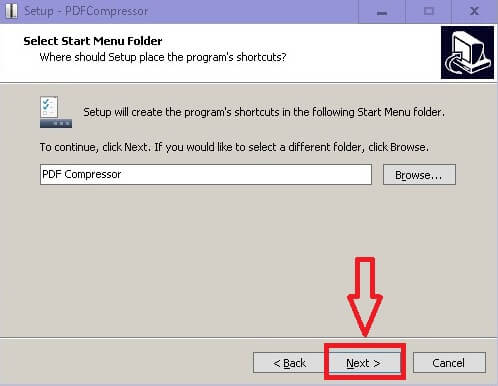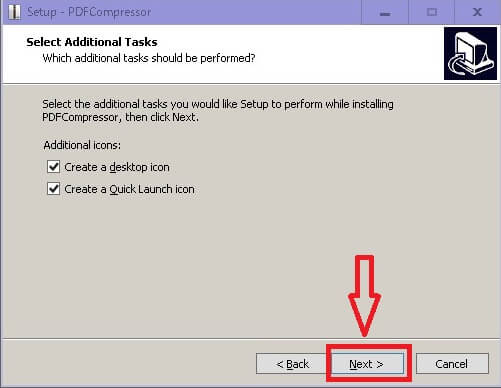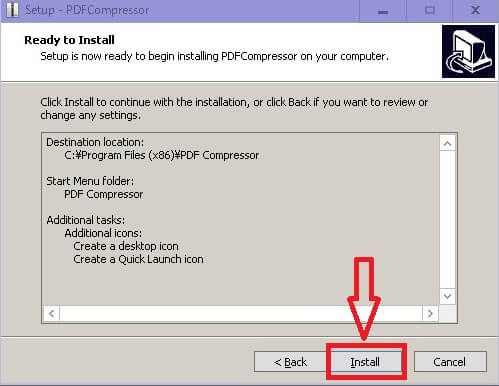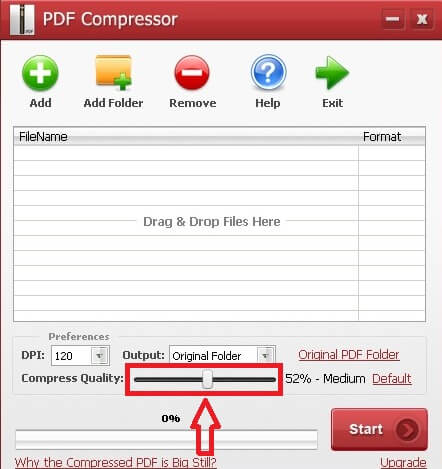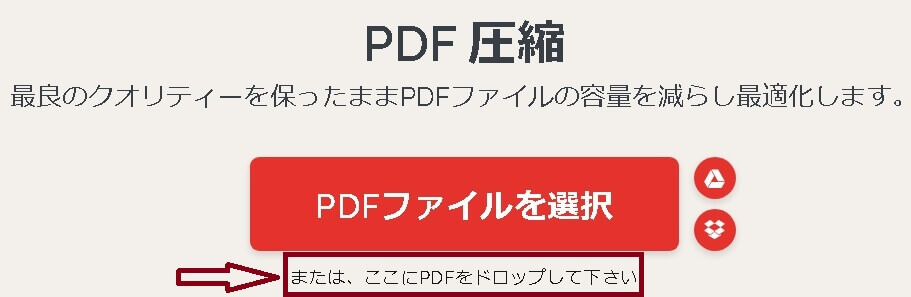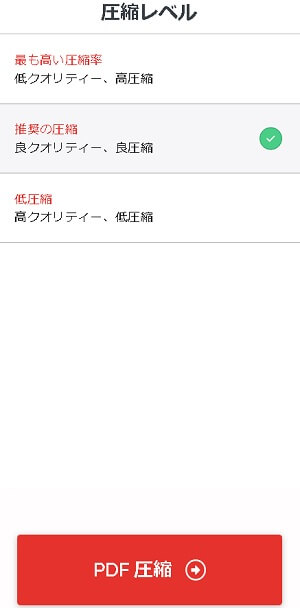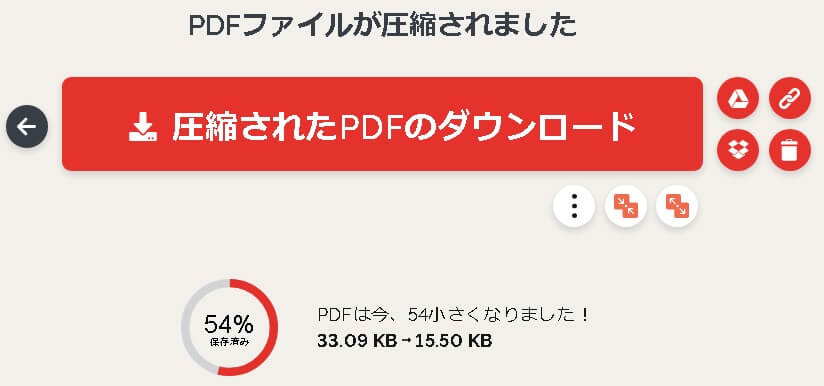JWCADの使い方-PDFの圧縮
PDFの圧縮
JWCADの使い方 PDFの圧縮の解説
PDFの圧縮
JWW=JW_CAD=JWCAD 同じCADながら、呼び方が微妙に違う珍しいCADです
JWCAD本 売れ筋
JWCADの使い方
JWCADというcadソフトの基本操作を、初心者向けに解説しています~JWCADはフリーソフトで無料で使えますので、非常におすすめです JWW jww jw_cad 呼び方は違いますが、同一のcad名称です【試験済 超極細ブラシ採用】 電動歯ブラシ 電動ハブラシ 電動 歯ブラシ ソニックケア 超音波歯ブラシ 音波歯ブラシ 超音波振動歯ブラシ ナノ歯ブラシ IPX8 防水設計 歯磨き 充電式 替えブラシ付 歯ぶらし はぶらし 電気歯ブラシ
基本操作
アカンベー (目薬 差しやすい 2個セット) ※8個までゆうパケット¥250で配送可能です ko-01538-akanbe
PDFの圧縮
JWCAD本 建築 土木 電気 設備 機械
このサイトでは、JWCADを紹介していますが、その名称がはっきりしていないという問題があります。jw_cadやjwwあるいはJWCADの名称を使用していますが、結局のところ同じcad(キャド)の名称です。
スマホで、JWCAD 操作+PDF編集→

本記事には、PRが含まれています
【定型外290円〜可】プラス ローラーケシポン消しポン けしぽん IS-500CM-B青 ピンク 黄色 白 緑BLUE、PINK、YELLOW、WHITE、GREEN個人情報保護スタンプスタンプで隠して守ります
JWCADの使い方 HOME>PDFの圧縮を、フリーソフト(無料ソフト)あるいはフリー(無料)のオンラインで行う
●目次 JWCAD~基本操作と応用
疑問の多い項目
移動 印刷 拡大縮小 画像 寸法 線の太さ ダウンロード 塗りつぶし PDFに変換 レイヤー
●PDFをDXFに変換 JWCADで、操作できます フリーソフト
●PDF編集の目次 PDF編集を、フリーソフトやフリーオンラインで
PDF結合・PDF圧縮・PDF分割・PDF作成変換・PDFからjpeg変換・PDFパスワード解除・PDFパスワード設定
【試験済 超極細ブラシ採用】 電動歯ブラシ 電動ハブラシ 電動 歯ブラシ ソニックケア 超音波歯ブラシ 音波歯ブラシ 超音波振動歯ブラシ ナノ歯ブラシ IPX8 防水設計 歯磨き 充電式 替えブラシ付 歯ぶらし はぶらし 電気歯ブラシ
PDFの圧縮をフリーソフトやフリーのオンラインを使う方法で、無料です
アカンベー (目薬 差しやすい 2個セット) ※8個までゆうパケット¥250で配送可能です ko-01538-akanbe
PDFを圧縮すれば、ファイルサイズが小さくなり動きが軽くなります
PDF圧縮を行う必要性
PDF圧縮が、必要になる時があります。メールで、PDFを添付して送ることも多いでしょう。しかし容量が大きいPDFですと、送信できない場合があります。そしてPDFを閲覧する際にも、モタモタして動きが悪く、ちょっとしたストレスにもなります。写真などの画像データを大量に貼り付けたPDFファイルは、ものすごく容量が大きくなります。それら大容量のPDFをメールで送ったり閲覧したりする時には、PDF圧縮をする必要が生じます。PDF圧縮する際の注意点
PDF圧縮すると、メールに添付する際の容量制限をクリアできたり閲覧の際に快適に使えます。ただし、画像品質が若干低下しますので、写真品質を重視するPDFファイルでは圧縮しないほうが良いでしょう。PDF圧縮は簡単にできますので、圧縮されたPDFファイルを見て品質が許容範囲内でしたら、使うようにしてください。PDFの圧縮を、フリーソフト(無料ソフト)で行う
「PDF Compressor」というフリーソフトを使う方法の紹介です。さまざまなPDFを圧縮する方法の中で、フリーソフトを利用する方法があります。フリーソフトとは、フリーのソフトのことで無料で使えます。PDFを圧縮 したい時に、タダで使うことができます。 PDF圧縮ができるフリーソフト(無料ソフト)をダウンロードするために、フリーソフトで有名な、Vectorのサイトを訪問します。そこのページで、「ダウンロードはこちら」のボタンをクリックします。PDF圧縮フリーソフト(無料ソフト)のインストール
ダウンロードされた、圧縮フリーソフト(無料ソフト) 「PDF Compressor」のインストールプログラムを、ダブルクリックします。
PDF圧縮フリーソフトのインストール先が自動で表示されていますので、このままの設定でよければ、「Next」のボタンを押します。
セットアッププログラムは、スタートメニューにソフトのフォルダを作成しますので、そのままでOKでしたら、「Next」をクリックします。
PDF圧縮ソフトの起動方法
PDF圧縮フリーソフト(無料ソフト)を起動するには、デスクトップやクイックランチにショートカット作成を選んでいますので、それをクリックします。そうすると、PDF圧縮フリーソフト(無料ソフト)「PDF Compressor」が起動します。その画面の中ほどに、圧縮したいファイルをドラッグアンドドロップで落とします。そして下部の圧縮率をスライダーで調整して、「Start」ボタンを押します。デフォルトでは、圧縮されたファイルが元ファイルと同じ場所に、作成されています。PDF圧縮を、フリー(無料)のオンラインで行う方法
PDF圧縮を、無料(フリー)で使えるオンラインのサイトを利用しましょう
無料版では機能制限があります(2ファイル、ファイルサイズ200MB)。オンラインですので、わざわざソフトを、インストールする必要はありません。つまり、ソフトのインストール不要です。 PDF圧縮を無料(フリー)でオンライン上でできます。
それではこれから、PDF圧縮する手順を述べていきます
「I LOVE PDF」のサイトを、訪問します下記のようなページになりますので、ファイルをページ上にドラッグアンドドロップします。「PDFファイルを選択」のボタンからファイルを指定しても良いのですが、ドラッグアンドドロップのほうが操作が簡単ですので、おススメします。ファイルを画面上にドラッグアンドドロップするだけですので、手軽に行えます。PDF圧縮のページで、右側のアイコンの意味
ページ右側にアイコンが2つありますが、Google DriveからもしくはDropboxからファイルを選択したいときに使います。上側のアイコンは、Google Driveに保存しているファイルの時に使います。
下側のアイコンは、Dropboxに保存しているファイルの時に時に使います。
PDF圧縮したいファイルを、上記の画面にドラッグアンドドロップすると、下記の画面に切り替わります。PDF圧縮レベルが、3段階あります。真ん中が推奨の圧縮率になっています。一般的には、この真ん中の圧縮率で大丈夫でしょう。圧縮率を選択して、「PDF圧縮」のボタンを押します。次の画面に切り替わりますが、ダウンロードのボタンを押す必要はありません。前の画面で「PDF圧縮」のボタンを押せば、ブラウザで指定されているダウンロード保存先に、PDF圧縮されたファイルがダウンロードされています。
ダウンロードされたPDF圧縮されたファイルは、「_compressed」がファイル名に追加されています。不要でしたら、ファイル名の変更で取り除いてください。ただしファイル名を見ただけで圧縮されているということがわかりますので、特別な事情がない限り、「_compressed」が追加されたファイル名のままの方が良いでしょう。
以上の手順で、PDFの圧縮がオンラインでできました
サイトからのアナウンスを抜粋しておきます- アップロードしたファイルは、2時間後にはサーバーから完全に削除されます。誰もアクセスすることはできません
- 推奨ブラウザとして、Chrome, Firefox, Explorer +10, Safariがあります
- 変換の時間は、インターネット接続速度・ファイルのサイズ・サーバーの込み具合で変わります。
無料版では一部機能制限があります。編集できるPDFファイル数やPDFファイルサイズに制限があります。料金設定の所で、「タスクごとにより多くのファイル」「タスクごとのより高いファイルサイズ」のVをクリックして確認しておきましょう。
【試験済 超極細ブラシ採用】 電動歯ブラシ 電動ハブラシ 電動 歯ブラシ ソニックケア 超音波歯ブラシ 音波歯ブラシ 超音波振動歯ブラシ ナノ歯ブラシ IPX8 防水設計 歯磨き 充電式 替えブラシ付 歯ぶらし はぶらし 電気歯ブラシ
JWCADキャドの一口メモーPDF圧縮
PDFファイルに対して、PDF圧縮を行います。施工図などで、画像を多数貼り付けた図面を作ることがあります。画像を多数貼り付けたJWCADの図面をPDF変換すれば、当然容量の大きいPDFファイルになります。それらをメールに添付して送ったり閲覧したりする際には、PDF圧縮の必要性が出ることがあります。メール送信や閲覧でストレスを感じない状態でしたら、特別にPDF圧縮は、必要ないかもしれません。ブックマーク (お気に入り) はしていないけど、このJWCADのサイトを再訪したい時は、google検索などで「JWCAD 2.5」あるいは「JWW 2.5」などで、検索してみてください。あるいは「JWCAD 雲」あるいは「JWW 雲」などで検索してください。検索結果のページで、動画を除いた上の方に出てきます。
JWCADの、基本操作と応用 目次ページ
JWCADの操作全般は、上記の目次ページを参考にしてください
PDFの編集を、フリー(無料)で行います 目次ページ
PDFの編集をフリーソフト(無料ソフト)、フリーオンライン(無料)などで行います
JWCAD・初心者ガイドのリンク
SXFデータを画面上で参照、確認するための閲覧ソフト(SXFブラウザ Ver2)

Copyright(C) JWCADの使い方 . All rights reserved.
JWCADを活用しましょう
JWCADはフリーソフトですので、気軽に始めることができます
JWCADは、操作が簡単です
JW_CAD=JWW=JWCADは、同じCADの名称です。使っているCADは何かと聞かれたら、JW(ジェイダブル)と答えれば通用します。
JWCAD基本の操作
移動 円 鉛直円周点 AUTO 拡大縮小 画像貼り付け 曲線 コーナー 四角 消去 伸縮 寸法 接円 接線 多角形 建具断面 建具平面 建具立面 中心線 中心点 直線 点 2線 塗りつぶし ハッチ 範囲 複写 複線 分割 ブロック化 ブロック解除 包絡 面取 文字 連線
JWCAD操作・編集・応用
印刷 キーボードショートカット 画面表示の記憶 外部変形 角度取得 環境設定ファイル 基本設定 基本操作 座標ファイル 軸角・目盛・オフセット 図形登録 図形配置 寸法図形化 寸法図形解除 線の太さを変える 線記号変形 線属性 測定 属性取得 属性変更 データ整理 長さ取得 2.5D 表計算 パラメトリック変形 表示 ファイル ブロックツリーとブロックツリー半透明化 目盛(グリッド) レイヤーの使い方 レイヤー非表示化
JWCADで大幅な時間短縮が出来る、無料(フリー)ソフト
エクセルの表を、JWCAD図面に貼り付ける 画像(jpg,bmp)ファイルを、データに変換して取り込む 画像貼り付けなどで、bmpファイル以外のファイルを選ぶ 機械(空調、衛生)設備図面で、シンボルの使い方 機械(空調、衛生)設備図面で、線記号変形の使い方 機械(空調、衛生)設備図面で、線記号変形の使い方 別パターン 雲マーク、 PDFファイルなどjpgに変換して、貼り付ける 樹木 / 植栽などの樹木 / 植栽データ JWCADで作った表を、エクセルに取り込む 図形ファイルjwkファイルをjwsに変換して、切り替えの手間を省く 電気設備の施工図作成、線記号変形の使い方 電気設備図面の電気シンボルの使い方
JWCADの無料ダウンロードとインストール 画面縮小で、ツールバーのボタン配置が崩れた時の復旧方法 ひらがな入力すべきところを英字で入力、よくある文字入力間違いに対応 ひらがな入力それとも英数字入力、カーソル部分に表示させる
JWCAD=JW_CAD=JWWは同じCADの名称ですが、呼び方が微妙に違います。大変、珍しい存在のCADです。
JWCAD
【試験済 超極細ブラシ採用】 電動歯ブラシ 電動ハブラシ 電動 歯ブラシ ソニックケア 超音波歯ブラシ 音波歯ブラシ 超音波振動歯ブラシ ナノ歯ブラシ IPX8 防水設計 歯磨き 充電式 替えブラシ付 歯ぶらし はぶらし 電気歯ブラシ基本操作
アカンベー (目薬 差しやすい 2個セット) ※8個までゆうパケット¥250で配送可能です ko-01538-akanbe
PDFの圧縮
JWCADをマスターして、就職などでPRできる、JWCADの特技を身に付けてください。JWCADを使う状況では、PDFファイルを扱う機会も増えます。そういった状況で、PDF圧縮を行う必要が発生することがあります。施工図などの作成で、画像を多数貼り付けた図面を作ることがあります。そういったPDFファイルは、容量の大きいPDFファイルになります。メールに添付して送ったり閲覧したりする際には、PDF圧縮の必要性が出ることがあります。パソコンの性能が上がり、特別ストレスを感じないなら、圧縮の必要はないかもしれません。

ドライアイで悩んでいるなら、目の保湿が大事です