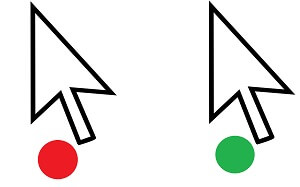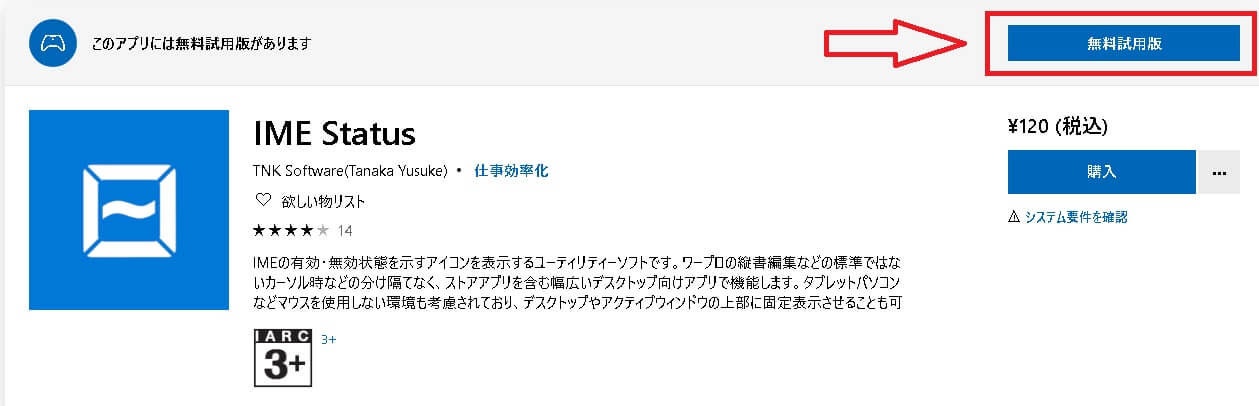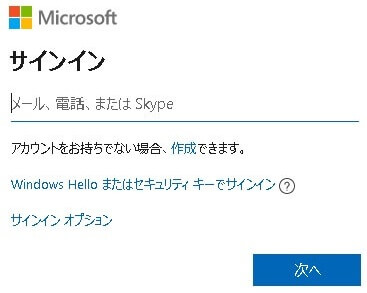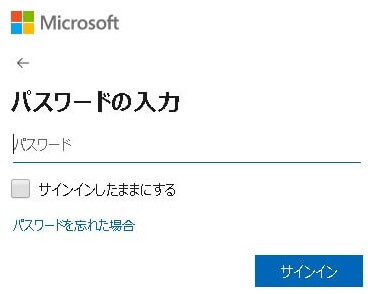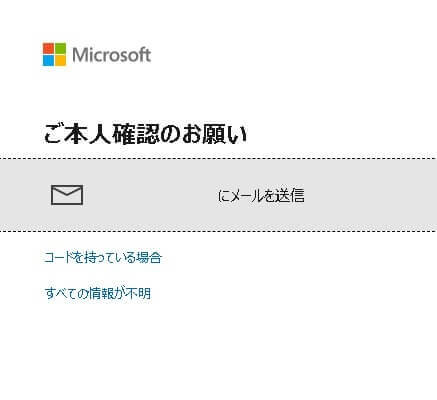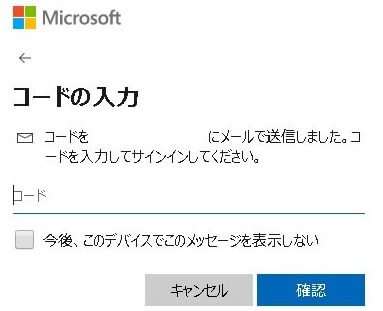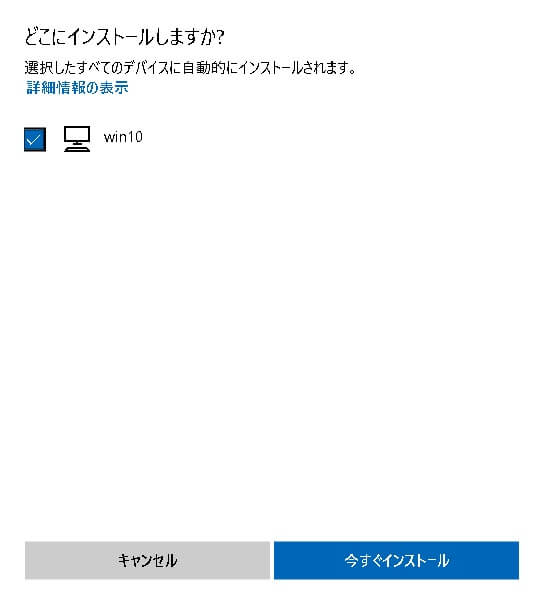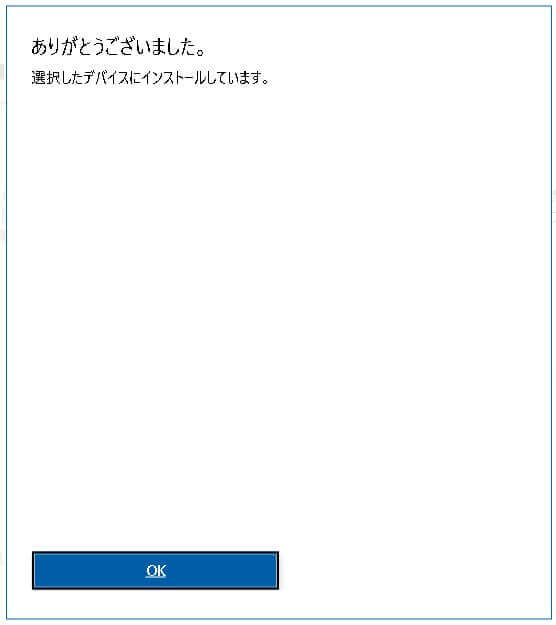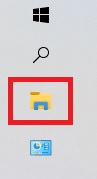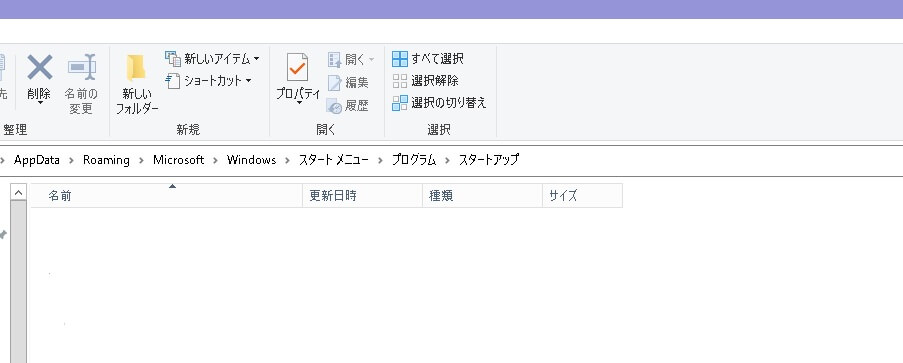JWCAD / JWWの使い方-入力文字の状態表示

入力文字の状態表示
JWCAD / JWWの使い方 入力文字の状態表示の解説
入力文字の状態表示
JWW=JW_CAD=JWCAD / JWW 同じCADながら、呼び方が微妙に違う珍しいCADです
JWCAD / JWW本 売れ筋

JWCAD / JWWの使い方
JWCAD / JWWというcadソフトの基本操作を、初心者向けに解説しています~JWCAD / JWWはフリーソフトで無料で使えますので、非常におすすめです JWW jww jw_cad 呼び方は違いますが、同一のcad名称です
基本操作

ひらがな入力なのか英数字入力なのか表示
JWCAD / JWW本 建築 土木 電気 設備 機械
このサイトでは、JWCAD / JWWを紹介していますが、その名称がはっきりしていないという問題があります。jw_cadやjwwあるいはJWCAD / JWWの名称を使用していますが、結局のところ同じcad(キャド)の名称です。
スマホで、JWCAD / JWW 操作+PDF編集→

本記事には、PRが含まれています
【定型外290円〜可】プラス ローラーケシポン消しポン けしぽん IS-500CM-B青 ピンク 黄色 白 緑BLUE、PINK、YELLOW、WHITE、GREEN個人情報保護スタンプスタンプで隠して守ります

JWCAD / JWWの使い方 HOME>文字入力が、今ひらがな入力なのか英数字入力なのか表示
●目次 JWCAD / JWW~基本操作と応用
疑問の多い項目
移動 印刷 拡大縮小 画像 寸法 線の太さ ダウンロード 塗りつぶし PDFに変換 レイヤー
●PDFをDXFに変換 JWCAD / JWWで、操作できます フリーソフト
●PDF編集の目次 PDF編集を、フリーソフトやフリーオンラインで
PDF結合・PDF圧縮・PDF分割・PDF作成変換・PDFからjpeg変換・PDFパスワード解除・PDFパスワード設定

JWCAD / JWW-文字入力が、今ひらがな入力なのか英数字入力なのかを表示させる

JWCAD / JWWなどのCADの文字入力で、今はひらがな入力なのか英数字入力なのかわからない時はありませんか。
ここで紹介する「IME Status」を使えば、カーソルの下に今はひらがな入力なのか英数字入力なのか表示されます
文字入力が、ひらがな入力なのか英数字入力なのかを表示させる
普通の文書なら、「ひらがな入力」にしておけばさほどストレスなく文字入力 ができます。文章の中に英数字があったらキーボードの「F10」で英数字にしてやれば良いのですが、これがJWCAD / JWWなどのCAD図面の文字入力となると、事情が変わってきます。 入力する文字が日本語、英数字が混在していますので、文字を入力する前に、「ひらがな入力「」英数字入力」を切り替えた方が効率が良くなります。その際に現状は、どちらの入力モードなのかわかれば大変助かります。「IME Status」を使えば、現在の入力モードがわかるので効率よく文字入力ができます。左側のカーソルの下に赤い丸印は「英数字入力」で、右側のカーソルの下に緑の丸印は「ひらがな入力」の状態になります。カーソルの下の丸印が赤色か緑色かで、今の文字入力状態が即座にわかります。
「IME Status」のインストール方法 Windows10の場合
Microsoftストア を訪問します。有料版と無料試用版の2つの選択がありますが、今回は「無料試用版」を選択します。「無料試用版」であっても基本的な事はできますので、試用してみてもっと多機能を求めるなら有料版を検討してください。まず赤い矢印の、「無料試用版」のボタンをクリックしてください。
「無料試用版」をクリックすると、Microsoftへサインインするためにメールアドレスなどのアカウントを入力します。
Windows10を扱い始める際に、Microsoftのアカウントやパスワードを作っているはずですのでそれを入力します。
アカウントがない場合は、下の行にアカウント作成のリンクがあります。次にパスワードを入力します。しかし、ネットを使う際にパスワードが山のように発生して、どのパスワードかわからなくなってしまいますね。使いまわしは避けるように言われるので、作成の都度別々のパスワードを作るのですが、あまりこり過ぎて自分がログインできないなど本末転倒の事態も起きます。私も、自分で作ったパスワードがわからずに、ログインできずに苦労したこともありました。
自分だけわかる法則で、パスワードは作る必要がありますね。そしてアプリやソフトなどで、パスワードを管理する必要もあります。
パスワードを入力したら、「ご本人確認のお願い」の画面が出てきて「〇〇にメールを送信」をクリックすれば、メールが送られてきます。
2段階認証でちょっと面倒ではありますが、セキュリティー強化が必要なページではよく取られている方法です。
送られてきたメールにコードが書かれていますので、次の画面「コードの入力」でコードを記入して「確認」ボタンを押せば、やっとログインできます。セキュリティーが強化は大事ですが、もっと簡単にできる方法の開発を期待したいものです。
ログインした画面で、「自分のデバイスにインストール」のボタンをクリックします。
次の画面で「どこにインストールしますか」とメッセージが出ます。
自分のパソコンにチェックを入れて「今すぐインストール」ボタンをクリックします。
「ありがとうございました。」の画面が出てきて、その下に「選択したデバイスにインストールしています。」と表示されます。しかし画面が変わると思いきや、いくら待っても画面は変わりません。
たぶんこの画面の不具合ではと思いますが、「今すぐインストール」のボタンをクリックしたら、即座にインストールは完了しています
Windowsのスタートメニューで、アルファベット「I」の所に「IME Status」が作られていますので確認してください。「IME Status」のアイコンを、クリックすれば作動します。メモ帳などの文字を入れるソフトを開き、実際に動くか確認してみましょう。
カーソルの下に、丸印が表示されるようになっています。丸印が赤色なら「英数字入力」、丸印が緑色なら「ひらがな入力」です。カーソルは常に使いますのでそこにIME状態が表示されているなら、入力モードの切り替えもストレスなく行うことができます。カーソル部分での表示であり文字入力部分を邪魔しないので、使いやすいです。
もしアンインストールしたいなら、スタートメニューの「IME Status」のアイコンを右クリックしてください。アンインストールの項目がありますので、そこをクリックすればアンストールできます。
一時的に閉じる
一時的に閉じることはメニューにはないようなので、タスクマネージャーで終わらせます。まずタスクバーの何もないところを右クリックしてください。そして表示されるタスクマネージャーを開き、バックグランド プロセスの中にある「IME Status」のアイコンを右クリックします。そしてその中の「タスクの終了」をクリックすれば、終わらせることができます。再度使いたい時には、スタートメニューにある「IME Status」のアイコンをクリックしてください。
「IME Status」を使う
「IME Status」を起動して使うには、様々な方法があります。- スタートメニューから「IME Status」を探して、アイコンをクリックする。
- スタートメニューにある「IME Status」のアイコンを右クリックして「その他」→「タスクバーにピン留め」をクリックして、タスクバーにショートカットを作る。
- スタートメニューにある「IME Status」のアイコンを、ドラッグ&ドロップでデスクトップなどに落としてショートカットを作る。
「IME Status」をスタートアップに登録する
上記1〜3で、「IME Status」を起動することができますが、毎回これを行うのも面倒です。パソコン起動時に「IME Status」を起動させるには、スタートアップに登録しておけば簡単です。- エクスプローラで、スタートアップのフォルダを表示させる。
- 表示されたフォルダに、「IME Status」のショートカットを入れる。
- エクスプローラを起動させます。タスクバーに下記のようなアイコンがありますので、それをクリックします。キーボードの「Windowsマーク」+「E」でもエクスプローラを起動できます。
- 起動したエクスプローラで、下記の赤い矢印の所に「shell:startup」と入力してEnterを押せばスタートアップのフォルダが表示されます。 shell:startup ←コピぺ用に使ってください。
- スタートアップのフォルダが、下記のように表示されます。Windows10になってから、スタートアップの場所がわかりにくくなっています。ツリーをたどっていくのも大変なので、「shell:startup」でスタートアップフォルダを出す方法が簡単でおススメです。
- 次にスタートメニューで表示される「IME Status」のアイコンを、ドラッグ&ドロップでスタートアップフォルダに入れてやればOKです。
- パソコンを再起動してみましょう。再起動後に、カーソルの下に赤色あるいは緑色の丸が表示されているのが確認できると思います。
以上で、IME状態の表示をする「IME Status」の説明を終わります
有料版もありますが、「無料試用版」でも十分使えるので、試しに使ってみてはいかがでしょうか。JWCAD / JWWなどCAD入力作業では文字入力は大事です。文字入力の切り替え間違いは、その数が増えていくと無駄な時間が結構発生してしまいます。JWCAD / JWWなどのCAD作業で図面作成の時間を短縮するには、文字入力の間違いを減らすのが一番近道です。ここではJWCAD / JWWなどのCAD入力作業での文字入力で無駄をなくす方法として、「IME Status」の紹介をしましたが、これは文字を扱うほとんどのソフトで使うことができます。パソコンを扱う際には、文字入力の比率が圧倒的に高いものです。文字の入力間違いをなくすことは、大幅な時間の節約になります。これからはJWCAD / JWWなどCADで文字入力の際はもちろんのこと、エクセルやワードなど使う際などにも文字入力での間違いを減らして、パソコン作業の時間短縮をしてください。現在の文字入力状態がわかるというさりげない機能ですが、あるとないとでは大違いで便利でおススメできる機能です。Windows 10専用の「IME Status」は無期限で試用ができますので、一度試してみる価値はあると思います。

JWCAD / JWWキャドの一口メモー文字入力が、今ひらがな入力なのか英数字入力なのか
JWCAD / JWWの、文字入力の説明です。JWCAD / JWWなどのCADで図面を作成する際に、文字入力は絶対必要です。文字入力時には、ひらがな入力あるいは英数字での入力と、切り替えて行う必要があります。Windows 10になって、ひらがな入力なら「あ」英数字入力なら「A」と、モニターの中心にポップアップで表示されるようになりました。そのおかげで以前に比べて、入力モードの切り替え間違いが減りました。しかし、ちょっと別の事をして改めてJWCAD / JWWなどのCADで図面に文字を入力する際に、今はひらがな入力なのか英数字入力なのかわからない事があります。キーボードの「半角/全角/漢字」のキーを押せば、ひらがな入力なら「あ」、英数字入力なら「A」とモニターの中心にポップアップで表示されますのでそこで確認できますが、毎回それを行うのも面倒です。そんな時には「IME Status」を使ってみませんか。今の文字入力がひらがな入力なのか英数字なのかが、カーソルの下に表示されていますので、文字入力の際に大変便利です。
ブックマーク (お気に入り) はしていないけど、このJWCAD / JWWのサイトを再訪したい時は、google検索などで「JWCAD / JWW 2.5」あるいは「JWW 2.5」などで、検索してみてください。あるいは「JWCAD / JWW 雲」あるいは「JWW 雲」などで検索してください。検索結果のページで、動画を除いた上の方に出てきます。
JWCAD / JWWの、基本操作と応用 目次ページ
JWCAD / JWWの操作全般は、上記の目次ページを参考にしてください
PDFの編集を、フリー(無料)で行います 目次ページ
PDFの編集をフリーソフト(無料ソフト)、フリーオンライン(無料)などで行います
JWCAD / JWW・初心者ガイドのリンク
SXFデータを画面上で参照、確認するための閲覧ソフト(SXFブラウザ Ver2)

Copyright(C) JWCAD / JWWの使い方 . All rights reserved.
JWCAD / JWWを活用しましょう
JWCAD / JWWはフリーソフトですので、気軽に始めることができます
JWCAD / JWWは、操作が簡単です
JW_CAD=JWW=JWCAD / JWWは、同じCADの名称です。使っているCADは何かと聞かれたら、JW(ジェイダブル)と答えれば通用します。
JWCAD / JWWは、様々な設計図や施工図作成に活用されています。就職や転職の際の求人票に、JWCAD / JWWを使える事と、条件を出している企業も数多くあります。そのため、JWCAD / JWWを使える事は、就職・転職に有利になります。 以下に、JWCAD / JWWを活用している業種等を、記載しています。
建物の設計図や施工図を作成します。建築平面図、建築立面図、建築断面図など、建築物の設計図や施工図を作成します。
道路や橋梁、トンネル、河川などの土木構造物の設計図、施工図などの、土木工事の図面作成をします。
空調設備、電気設備、衛生設備などの設計図、や施工図作成に使用されます。その際に設備配置や配管経路を、正確に示すことができます。
室内のレイアウトや、家具配置の設計図や施工図作成に、JWCAD / JWWは利用されます。
インテリアデザイン事務所や、リフォーム会社などで利用されます。
機械部品や装置の設計など、機械の構造や部品の配置を明確に示す図面を作成するのに利用されます。
他にもここに記載しきれない、様々な業種職種で、JWCAD / JWWは利用されています。
JWCAD / JWW基本の操作
移動 円 鉛直円周点 AUTO 拡大縮小 画像貼り付け 曲線 コーナー 四角 消去 伸縮 寸法 接円 接線 多角形 建具断面 建具平面 建具立面 中心線 中心点 直線 点 2線 塗りつぶし ハッチ 範囲 複写 複線 分割 ブロック化 ブロック解除 包絡 面取 文字 連線
JWCAD / JWW操作・編集・応用
印刷 キーボードショートカット 画面表示の記憶 外部変形 角度取得 環境設定ファイル 基本設定 基本操作 座標ファイル 軸角・目盛・オフセット 図形登録 図形配置 寸法図形化 寸法図形解除 線の太さを変える 線記号変形 線属性 測定 属性取得 属性変更 データ整理 長さ取得 2.5D 表計算 パラメトリック変形 表示 ファイル ブロックツリーとブロックツリー半透明化 目盛(グリッド) レイヤーの使い方 レイヤー非表示化
JWCAD / JWWで大幅な時間短縮が出来る、無料(フリー)ソフト
エクセルの表を、JWCAD / JWW図面に貼り付ける 画像(jpg,bmp)ファイルを、データに変換して取り込む 画像貼り付けなどで、bmpファイル以外のファイルを選ぶ 機械(空調、衛生)設備図面で、シンボルの使い方 機械(空調、衛生)設備図面で、線記号変形の使い方 機械(空調、衛生)設備図面で、線記号変形の使い方 別パターン 雲マーク、 PDFファイルなどjpgに変換して、貼り付ける 樹木 / 植栽などの樹木 / 植栽データ JWCAD / JWWで作った表を、エクセルに取り込む 図形ファイルjwkファイルをjwsに変換して、切り替えの手間を省く 電気設備の施工図作成、線記号変形の使い方 電気設備図面の電気シンボルの使い方
JWCAD / JWWの無料ダウンロードとインストール 画面縮小で、ツールバーのボタン配置が崩れた時の復旧方法 ひらがな入力すべきところを英字で入力、よくある文字入力間違いに対応 ひらがな入力それとも英数字入力、カーソル部分に表示させる
JWCAD / JWW=JW_CAD=JWWは同じCADの名称ですが、呼び方が微妙に違います。大変、珍しい存在のCADです。

JWCAD / JWW

基本操作

入力文字の状態表示
JWCAD / JWWをマスターして、就職などでPRできる、JWCAD / JWWの特技を身に付けてください。JWCAD / JWWなどのCADで図面を作成する際に、文字入力は絶対必要です。ちょっと別の事をして改めてJWCAD / JWWなどのCADで図面に文字を入力する際に、今はひらがな入力なのか英数字入力なのかわからない事があります。「IME Status」を使ってみませんか。今の文字入力がひらがな入力なのか英数字なのかが、カーソルの下に表示されています。文字入力の際に、大変便利になります。

ドライアイで悩んでいるなら、目の保湿が大事です