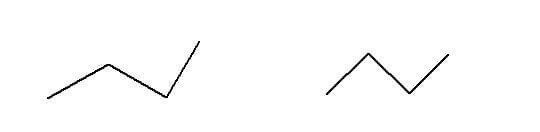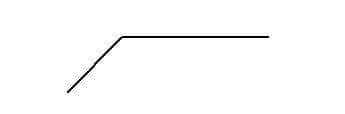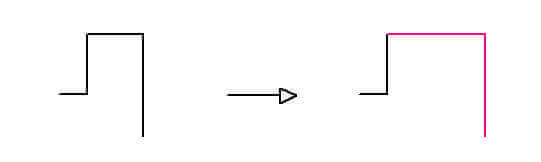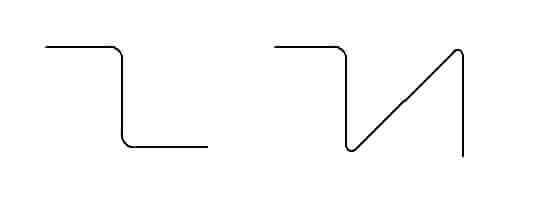jwcad / jwwの使い方-連線

連線
jwcad / jwwの使い方 連線の解説
連線
JWW=JW_CAD=jwcad / jww 同じCADながら、呼び方が微妙に違う珍しいCADです
jwcad / jww本 売れ筋

jwcad / jwwの使い方
jwcad / jwwというcadソフトの基本操作を、初心者向けに解説しています~jwcad / jwwはフリーソフトで無料で使えますので、非常におすすめです JWW jww jw_cad 呼び方は違いますが、同一のcad名称です
基本操作

連線
jwcad / jww本 建築 土木 電気 設備 機械
このサイトでは、jwcad / jwwを紹介していますが、その名称がはっきりしていないという問題があります。jw_cadやjwwあるいはjwcad / jwwの名称を使用していますが、結局のところ同じcad(キャド)の名称です。
スマホで、jwcad / jww 操作+PDF編集→

本記事には、PRが含まれています
【定型外290円〜可】プラス ローラーケシポン消しポン けしぽん IS-500CM-B青 ピンク 黄色 白 緑BLUE、PINK、YELLOW、WHITE、GREEN個人情報保護スタンプスタンプで隠して守ります

jwcad / jwwの使い方 HOME>連線
●目次 jwcad / jww~基本操作と応用
疑問の多い項目
移動 印刷 拡大縮小 画像 寸法 線の太さ ダウンロード 塗りつぶし PDFに変換 レイヤー
●PDFをDXFに変換 jwcad / jwwで、操作できます フリーソフト
●PDF編集の目次 PDF編集を、フリーソフトやフリーオンラインで
PDF結合・PDF圧縮・PDF分割・PDF作成変換・PDFからjpeg変換・PDFパスワード解除・PDFパスワード設定

jwcad / jww-連線

連線は、言い換えれば連続線のことです

連線
連線は、連続した線を引く事ができます。連線を書くには、ツールバーの中から「連線」のボタンをクリックします。連線とは、言い換えれば連続線のことです。1本1本をつなぎあわせて連続した線を書くこともできますが、このコマンドを使ったほうがクリックする回数が減り、作業効率が上がります。連線のコントロールバー
基準角度
押すたびに角度が変わります。無指定→15度→45度と変化します。線を引く方向を角度を付けたい時に、15度や45度を選択します。最終点で、左ボタンをダブルクリックすれば連線が書けます。 最終点が交点や端点などキャッチできるポイントでしたら、右ボタンをそこでダブルクリックしてください。ダブルクリックせず、コントロールバーの終了ボタンを押しても同じ結果となります。
上の例で、左側が15度指定、右側が45度指定になります。15度指定は15度の倍数、45度指定は45度の倍数ですので、両方とも水平や垂直の線も書くことができます。
基点
基点ボタンを押すと、「基準点:前線終点→基準点:マウス位置」と切り替わります。
「基準点:前線終点」にすると、一本目の線の終点から、指定した角度の整数倍の角度の線を書くことができます。指定した角度とは、基準角度で指定した角度の事です。
「基準点:マウス位置」にすると、2本目の終点位置が指定角度の整数倍になるよう、1本目の終点位置が、1本目の線上で伸縮します。
下の例で言えば、1本目に該当するのは、一番上の水平線のことになります。
この機能は、電気設備などで、コンセントとコンセントを結ぶ線を書く時などに使える、便利な機能です。言葉上で表現してもちょっとわかりづらいと思いますので、実際に操作してみてください。オーッと言いたくなるような優れものです。
丸面辺寸法
連線の角に、丸みを付けます。
基準角度や基点の使い方を踏まえたうえで使えば、電気配線を書いたりするのに適しています。
実寸
縮尺に関係ありません。
指定された寸法で、図面に丸面を書きます。
手書線
手書きの線を、書きます。左ボタンをクリックした後、マウスを動かしてください。そのマウスの動いた後に、手書き線が書かれています。線を引くのを終わらせるには、左クリックをします。なお、作業が終わったらチェックを外す習慣を付けておきましょう。

jwcad / jwwキャドの一口メモ
jwcad / jwwの連線とは、言い換えれば連続線のことです。連線は、連続した線を引く事ができます。このコマンドを使えばクリックする回数が減り、作業効率が上がります。ブックマーク (お気に入り) はしていないけど、このjwcad / jwwのサイトを再訪したい時は、google検索などで「jwcad / jww 2.5」あるいは「JWW 2.5」などで、検索してみてください。あるいは「jwcad / jww 雲」あるいは「JWW 雲」などで検索してください。検索結果のページで、動画を除いた上の方に出てきます。
jwcad / jwwの、基本操作と応用 目次ページ
jwcad / jwwの操作全般は、上記の目次ページを参考にしてください
PDFの編集を、フリー(無料)で行います 目次ページ
PDFの編集をフリーソフト(無料ソフト)、フリーオンライン(無料)などで行います
jwcad / jww・初心者ガイドのリンク
SXFデータを画面上で参照、確認するための閲覧ソフト(SXFブラウザ Ver2)

Copyright(C) jwcad / jwwの使い方 . All rights reserved.
jwcad / jwwを活用しましょう
jwcad / jwwはフリーソフトですので、気軽に始めることができます
jwcad / jwwは、操作が簡単です
JW_CAD=JWW=jwcad / jwwは、同じCADの名称です。使っているCADは何かと聞かれたら、JW(ジェイダブル)と答えれば通用します。
jwcad / jww基本の操作
移動 円 鉛直円周点 AUTO 拡大縮小 画像貼り付け 曲線 コーナー 四角 消去 伸縮 寸法 接円 接線 多角形 建具断面 建具平面 建具立面 中心線 中心点 直線 点 2線 塗りつぶし ハッチ 範囲 複写 複線 分割 ブロック化 ブロック解除 包絡 面取 文字 連線
jwcad / jww操作・編集・応用
印刷 キーボードショートカット 画面表示の記憶 外部変形 角度取得 環境設定ファイル 基本設定 基本操作 座標ファイル 軸角・目盛・オフセット 図形登録 図形配置 寸法図形化 寸法図形解除 線の太さを変える 線記号変形 線属性 測定 属性取得 属性変更 データ整理 長さ取得 2.5D 表計算 パラメトリック変形 表示 ファイル ブロックツリーとブロックツリー半透明化 目盛(グリッド) レイヤーの使い方 レイヤー非表示化
jwcad / jwwで大幅な時間短縮が出来る、無料(フリー)ソフト
エクセルの表を、jwcad / jww図面に貼り付ける 画像(jpg,bmp)ファイルを、データに変換して取り込む 画像貼り付けなどで、bmpファイル以外のファイルを選ぶ 機械(空調、衛生)設備図面で、シンボルの使い方 機械(空調、衛生)設備図面で、線記号変形の使い方 機械(空調、衛生)設備図面で、線記号変形の使い方 別パターン 雲マーク、 PDFファイルなどjpgに変換して、貼り付ける 樹木 / 植栽などの樹木 / 植栽データ jwcad / jwwで作った表を、エクセルに取り込む 図形ファイルjwkファイルをjwsに変換して、切り替えの手間を省く 電気設備の施工図作成、線記号変形の使い方 電気設備図面の電気シンボルの使い方
jwcad / jwwの無料ダウンロードとインストール 画面縮小で、ツールバーのボタン配置が崩れた時の復旧方法 ひらがな入力すべきところを英字で入力、よくある文字入力間違いに対応 ひらがな入力それとも英数字入力、カーソル部分に表示させる
jwcad / jww=JW_CAD=JWWは同じCADの名称ですが、呼び方が微妙に違います。大変、珍しい存在のCADです。

jwcad / jww

基本操作

連線
jwcad / jwwをマスターして、就職などでPRできる、jwcad / jwwの特技を身に付けてください。jwcad / jwwには、連線というコマンドがあります。連線は言い換えれば、連続線のことになります。連線は、連続した線を引く事ができます。連線のコマンドを使えばクリックする回数が減り、図面作成の時短ができます。
加湿器大容量5L超音波式Glorlummi【2025年新登場】加湿器.上から給水加湿アロマ対応300ml/h加湿量省エネ12時間切タイマースリープモード29dB静音LEDディスプレイ45時間連続加湿空焚き防止おし…

ドライアイで悩んでいるなら、目の保湿が大事です