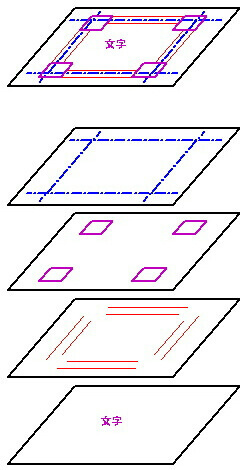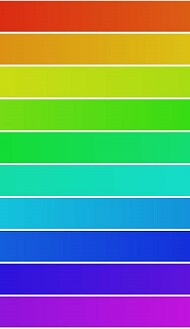JWCAD 使い方-レイヤー

4,990〜5,990円送料無料 ソニックケア 電動超音波歯ブラシ
レイヤー
JWCAD 使い方 レイヤーの解説
レイヤー
JWW=JW_CAD=JWCAD 同じCADながら、呼び方が微妙に違う珍しいCADです
JWCAD の学習で、よく売れている本
JWCAD の参考書
建築 土木 電気 設備 機械

JWCAD 使い方
JWCAD というcadソフトの基本操作を、初心者向けに解説しています~JWCAD はフリーソフトで無料で使えますので、非常におすすめです JWW jww jw_cad 呼び方は違いますが、同一のcad名称です
基本操作
レイヤーの使い方
JWCAD の参考書 建築 土木 電気 設備 機械
このサイトでは、JWCAD を紹介していますが、その名称がはっきりしていないという問題があります。jw_cadやjwwあるいはJWCAD の名称を使用していますが、結局のところ同じcad(キャド)の名称です。
スマホで、JWCAD 操作+PDF編集→

本記事には、PRが含まれています
JWCAD 使い方 HOME>JWCAD での、レイヤーの使い方
●目次 JWCAD ~基本操作と応用
疑問の多い項目
移動 印刷 拡大縮小 画像 寸法 線の太さ ダウンロード 塗りつぶし PDFに変換 レイヤー
●PDFをDXFに変換 JWCAD で、操作できます フリーソフト
●PDF編集の目次 PDF編集を、フリーソフトやフリーオンラインで
PDF結合・PDF圧縮・PDF分割・PDF作成変換・PDFからjpeg変換・PDFパスワード解除・PDFパスワード設定
JWCAD -レイヤーの使い方
JWCAD でレイヤーの使い方を覚えれば、修正などを効率良く行えます
JWCAD での、レイヤーの使い方を覚えましょう
レイヤーとは、複数の透明のフィルムを重ねて、一つの図面を作っていくイメージです。レイヤーで分けることにより、図面作成を効率的に行うことが可能になります。下の図面例でいえば、一番上が完成図面で全部のレイヤーを表示している状態です。その図面はその下の4つのレイヤーによって構成しています。一番上が通り芯のレイヤー、その次が柱のレイヤー、3番目が壁のレイヤー、そして最後が文字のレイヤーにしています。
このようにレイヤーを分けて書いておくと、後々便利です。ご存じのように、JWCAD
などで図面を作っていくときに、最初の1回で図面作成が終了することはほとんどありません。図面を見直していると、様々な修正事項が発生してきます。
後で修正などある時は、編集可能なレイヤーや表示のみのレイヤー、あるいは非表示などに分けることが容易ですので、修正効率があがります。この修正効率を上げることが、レイヤー分けの一番の利点でしょう。またメモ書き用のレイヤーを作りメモをそこに書いて、印刷の際にはそのレイヤーを非表示にすることができますので、便利に使えます。
JWCAD でのレイヤー状態の変更-レイヤーの使い方
JWCAD をインストールしたら、レイヤーのツールバーが表示されていると思います。
ここで、JWCAD でレイヤー状態の変更ができます。左側の○で数字等を囲んである方が、レイヤーになります。右側の□で囲んである方が、グループになります。
グループの方は、初期状態では表示されていません。メニューバーの表示→ツールバー→レイヤーグループで表示することができます。また、レイヤーツールバーの一番下の0と表記されている場所をクリックすればグループの表示ができます。![]() のアイコンの場所で、右クリックしてください。 そうするとレイヤーの一覧が、画面いっぱいに表示されます。そのレイヤーの一覧の
のアイコンの場所で、右クリックしてください。 そうするとレイヤーの一覧が、画面いっぱいに表示されます。そのレイヤーの一覧の![]() をクリックすると、レイヤー名称を入力する事ができます。適宜、レイヤー名を入力してから作図を進めてください。
をクリックすると、レイヤー名称を入力する事ができます。適宜、レイヤー名を入力してから作図を進めてください。
JWCAD でのレイヤー一覧の画面-レイヤーの使い方
JWCAD
での![]() の状態は、作図可能レイヤーを表し、必ず1個の作図可能レイヤーが必要です。図形を書きたいレイヤーで右クリックすれば、
の状態は、作図可能レイヤーを表し、必ず1個の作図可能レイヤーが必要です。図形を書きたいレイヤーで右クリックすれば、![]() のように赤色で表示されます。その他のレイヤーは初期状態では、
のように赤色で表示されます。その他のレイヤーは初期状態では、![]() のように丸数字になっています。これは編集可能なレイヤーということを表しています。そこをクリックすると、非表示→表示のみ→編集可能と変化しますので、作図状態に合わせて切り替えてください。
のように丸数字になっています。これは編集可能なレイヤーということを表しています。そこをクリックすると、非表示→表示のみ→編集可能と変化しますので、作図状態に合わせて切り替えてください。![]() のように、上部の左に紫の線が表示されているのは、そのレイヤーに図形データがある事を表現しています。紫の線が右側
のように、上部の左に紫の線が表示されているのは、そのレイヤーに図形データがある事を表現しています。紫の線が右側![]() にある時は、そのレイヤーに文字データがあります。左右両方にある時は、図形+文字のデータがあります。
にある時は、そのレイヤーに文字データがあります。左右両方にある時は、図形+文字のデータがあります。
JWCAD での、プロテクトレイヤーの使い方
JWCAD
でレイヤーをプロテクトすると、書き込みや消去ができなくなります。しかし、表示、非表示に切り替えることは可能です。元データなど、書き込みや消去を誤ってしないように、保護する時に使います。プロテクトレイヤーにするには、目的のレイヤーをCTRLボタンを押しながら左クリックします。レイヤーが作図可能な状態では、プロテクトレイヤーにすることはできません。一旦別のレイヤーを作図可能にして、そのレイヤーはプロテクトをかけてください。JWCAD
でプロテクトをかけたレイヤーは、![]() のようにレイヤー番号に斜め線がつきます。表示状態もプロテクトするには、SHIFTボタンとCTRLボタンを押しながら、レイヤー番号を左クリックします。すると、
のようにレイヤー番号に斜め線がつきます。表示状態もプロテクトするには、SHIFTボタンとCTRLボタンを押しながら、レイヤー番号を左クリックします。すると、![]() のレイヤー番号に×印がつきます。この状態では書き込み、消去、表示状態の切り替えができなくなります。
のレイヤー番号に×印がつきます。この状態では書き込み、消去、表示状態の切り替えができなくなります。
JWCAD でのレイヤー移動・複写-レイヤーの使い方
JWCAD
で間違えて、柱のレイヤーにドアの図形など入れてしまった時など、レイヤーの移動をする必要が出てきます。最初に、書込みするレイヤーを作図可能にします。上の例でいえば、ドアのレイヤーを作図可能にします。そして移動→図形選択→選択確定→作図属性→書き込みレイヤーに作図とし、OKボタンを押します。配置状態になっていますが、基点が図形等の中央あたりにありますので前と同じ位置に配置したい時は基点を右クリックでキャッチできる点に変更し、元の図形位置でそのクリック位置を合わせて右クリックします。そのままでは依然として移動のコマンドを継続していますので、別のコマンドボタンを押してください。
以上で、JWCAD
でのレイヤーの移動が完了します。JWCAD
でレイヤーを複写するには、最初に複写のコマンドを選びます。それ以降の手順はレイヤー移動と同じです。
JWCAD でレイヤーを設定する(もう一つの方法)-レイヤーの使い方
JWCAD では、256個のレイヤーが使えます。
1グループに16個のレイヤーがあります。そのグループが16個あります。16x16=256個のレイヤーが使えることになります。JWの画面の最下部に[0−0]などと表示されていますが、これが[グループ-レイヤー]を表しています。
グループとレイヤーの切り替えには、JWCAD 画面下のステータスバーに[0−0]などと表示されている部分を、クリックします。
そうすると、レイヤー状態を表した画面が出てきます。
画面上部の数字とアルファベットが、グループ状態を示しています。
画面中央のレイヤー状態の数字とアルファベットが、レイヤーを示しています。![]() は作図可能を表しています。
は作図可能を表しています。![]() は編集可能です。
は編集可能です。![]() は表示のみを表しています。
は表示のみを表しています。は非表示を表しています。ここで記号をクリックしてください。そうすると
![]() →
→![]() →
→と変化します。表示状態を変えたら、OKボタンを押します。非表示状態のレイヤーに図形などのデータがあるときは
![]() のように-のマークが付きます。ちょっと注意すべきは
のように-のマークが付きます。ちょっと注意すべきは![]() をクリックしても変化しません。1グループ内に1レイヤーは作図可能にしていなくてはならないので、作図するレイヤーを右クリックで指示します。初期状態では、0番が作図可能になっています。自分の書込みしたいレイヤーを右クリックで指示して作図を進めると、そのレイヤーに作図されていきます。
をクリックしても変化しません。1グループ内に1レイヤーは作図可能にしていなくてはならないので、作図するレイヤーを右クリックで指示します。初期状態では、0番が作図可能になっています。自分の書込みしたいレイヤーを右クリックで指示して作図を進めると、そのレイヤーに作図されていきます。
以上の要領で画面上部のレイヤーグループも、グループの状態で![]() →
→![]() →
→![]() →
→と切り替えて使います。中央の少し下に、レイヤー名の入力BOXがあります。そこにレイヤー名を入れておくと、最下部の[0−0]の所にレイヤー名が出るのでわかりやすくなります。名前を付けたいレイヤー番号、アルファベットで右クリックすれば入力ができます。0-0に通り芯と入力してやれば最下部に[0−0]通り芯と表示されるようになります。一括ボタンは、0番レイヤーからF番レイヤーまでのレイヤーを、一括して非表示→表示のみ→編集可能と切り替わります。
JWCAD での、レイヤー使いの利点と問題点
JWCAD でレイヤーを使う時の、使い方の利点と問題点です
利点
JWCAD などで建築図面などを作成する時は、通り芯、柱、壁、文字、ドア、窓、タイル、天井など、レイヤーを分けて作成するようにしましょう。
極端な話、このレイヤー分けを使わなくても、jwcad / jwwなどのCADでは、一つのレイヤーで1枚の図面を書くことはできます。しかし、後工程を考えるとレイヤー分けをしているのとしていないのでは、雲泥の差が出て来ます。
例えば、ドアの開きが右開きから左開きへ、あるいは開きが室内側から廊下側へ変更などしょっちゅうあります。JWCAD などで図面を書くときに、壁とドアを別のレイヤーにしておけば編集作業が楽になります。壁のレイヤーを表示のみにしておくとドアだけの選択が容易にでき、軸反転移動などあっという間にできてしまいます。設備関係の図面でも、このレイヤー分けは重要です。CADの建築データの上に設備の図面を書いていくのですが、レイヤー分けをしていないと、ちょっとした修正でも大変な苦労をしてしまいます。jwcad / jwwなどで作業する際に、消去・移動・複写など、レイヤーが一緒でしたら建築の図面まで選択してしまい、選択除外など余計な作業が発生します。建築の図面は表示のみにしておき、設備の図面を作図可能あるいは編集可能にしておけば、図面の選択時に設備だけ選択するので、修正が容易になります。また建築のレイヤーを非表示にすれば、設備だけの図面が表示されますので、設備設計の確認が容易になります。
問題点
建築図などで、たまにレイヤーを使っていても何の規則性もなく、バラバラと適当に多数のレイヤーを使っている図面を見ることがあります。それらのレイヤーを全部表示すれば1枚の図面ができるので、それはそれでも良いのかもしれません。しかしそれなら、一つのレイヤーだけで書けばいいのではと、疑問に思うこともあります。このレイヤーには柱や壁、もう一つのレイヤーには建具を書くなど、ある程度のルールを自分なりに作ってそれに沿って書いていくと、変更修正が楽に行えます。jwcad / jwwでは10個くらいまでのレイヤー構成で、作図することを推奨します。JWCAD には256個ものレイヤーがありますが、どんなに多くても2〜30個のレイヤーまでで、それ以上増やさない方が賢明です。よほど頭の切れる人でない限り、100や200などのレイヤーを管理することはできません
そして一番肝心なことですが、JWCAD のデータのやり取りを他の人とする際に、その人にしかわからないようなレイヤー構成は避けるべきでしょう。以前、JWCAD でのデータを貰った時びっくりした事がありました。その図面は100以上のレイヤーで構成されていて、同じ場所に複数の全く違う図面が置かれていました。レイヤーの組合せで、例えば1と6と8の組合せで1枚の図面、2と7と9で1枚の図面というやりかたで、立面図と平面図などを同じ位置に書いていたのです。一つの図面が100以上のレイヤーで構成され、必要な図面はレイヤーの組み合わせで表現されるもので、第3者には理解不能でした。 さすがに修正する気力も失せ、電話をしてレイヤーの組合せを聞いて、やっと図面を出すことができました。JWCAD などのデータを渡すときには、気をつけたいですね。
JWCAD キャドの一口メモーJWCAD の、レイヤー取り扱いの説明です。
JWCAD の、レイヤーの説明です。JWCAD を使っていると、レイヤーという言葉が出てきます。レイヤーとは透明のシートに図形を書き、それを重ね合わせるイメージとなります。極端に言えば、レイヤー分けを使わずに一つのレイヤーだけでも図面は作れます。ただし編集の必要が出てきた時に、大きなタイムロスが出ます。どんな図面でも一発で図面が完成することはなく、必ず後で図面修正が発生します。修正したい図形が一つのレイヤーにあるなら、他の図形のあるレイヤーは表示のみにしておけば、図面修正が楽に出来ます。JWCAD / JWW / JW_CAD でのレイヤー分けは、主に後の修正を楽に早くする目的で使います。またレイヤーの表示非表示機能で、目的の図形にフォーカスした表現もできます。
ブックマーク (お気に入り) はしていないけど、このJWCAD のサイトを再訪したい時は、google検索などで「JWCAD 2.5」あるいは「JWW 2.5」などで、検索してみてください。あるいは「JWCAD 雲」あるいは「JWW 雲」などで検索してください。検索結果のページで、動画を除いた上の方に出てきます。
JWCAD の、基本操作と応用 目次ページ
JWCAD の操作全般は、上記の目次ページを参考にしてください
PDFの編集を、フリー(無料)で行います 目次ページ
PDFの編集をフリーソフト(無料ソフト)、フリーオンライン(無料)などで行います
JWCAD ・初心者ガイドのリンク
SXFデータを画面上で参照、確認するための閲覧ソフト(SXFブラウザ Ver2)
Copyright(C) JWCAD 使い方 . All rights reserved.
JWCAD を活用しましょう
JWCAD はフリーソフトですので、気軽に始めることができます
JWCAD は、操作が簡単です
JW_CAD=JWW=JWCAD は、同じCADの名称です。使っているCADは何かと聞かれたら、JW(ジェイダブル)と答えれば通用します。
JWCAD 基本の操作
移動 円 鉛直円周点 AUTO 拡大縮小 画像貼り付け 曲線 コーナー 四角 消去 伸縮 寸法 接円 接線 多角形 建具断面 建具平面 建具立面 中心線 中心点 直線 点 2線 塗りつぶし ハッチ 範囲 複写 複線 分割 ブロック化 ブロック解除 包絡 面取 文字 連線
JWCAD 操作・編集・応用
印刷 キーボードショートカット 画面表示の記憶 外部変形 角度取得 環境設定ファイル 基本設定 基本操作 座標ファイル 軸角・目盛・オフセット 図形登録 図形配置 寸法図形化 寸法図形解除 線の太さを変える 線記号変形 線属性 測定 属性取得 属性変更 データ整理 長さ取得 2.5D 表計算 パラメトリック変形 表示 ファイル ブロックツリーとブロックツリー半透明化 目盛(グリッド) レイヤーの使い方 レイヤー非表示化
JWCAD で大幅な時間短縮が出来る、無料(フリー)ソフト
エクセルの表を、JWCAD 図面に貼り付ける 画像(jpg,bmp)ファイルを、データに変換して取り込む 画像貼り付けなどで、bmpファイル以外のファイルを選ぶ 機械(空調、衛生)設備図面で、シンボルの使い方 機械(空調、衛生)設備図面で、線記号変形の使い方 機械(空調、衛生)設備図面で、線記号変形の使い方 別パターン 雲マーク、 PDFファイルなどjpgに変換して、貼り付ける 樹木 / 植栽などの樹木 / 植栽データ JWCAD で作った表を、エクセルに取り込む 図形ファイルjwkファイルをjwsに変換して、切り替えの手間を省く 電気設備の施工図作成、線記号変形の使い方 電気設備図面の電気シンボルの使い方
JWCAD の無料ダウンロードとインストール 画面縮小で、ツールバーのボタン配置が崩れた時の復旧方法 ひらがな入力すべきところを英字で入力、よくある文字入力間違いに対応 ひらがな入力それとも英数字入力、カーソル部分に表示させる
JWCAD =JW_CAD=JWWは同じCADの名称ですが、呼び方が微妙に違います。大変、珍しい存在のCADです。
JWCAD の参考書
建築 土木 電気 設備 機械
JWCAD
基本操作
レイヤー
JWCAD をマスターして、就職などでPRできる、JWCAD の特技を身に付けてください。JWCAD でレイヤーを使い分けできるのが、手書きのドラフターなどに比べて、優れている点です。表示のみのレイヤーや編集可能のレイヤーなどに分けておけば、後々便利になります。また各設備の設計や施工図を、レイヤーを変えて書けば、建築図の変更の際にはそれを入れ替えれば、即座に変更に対応できます。