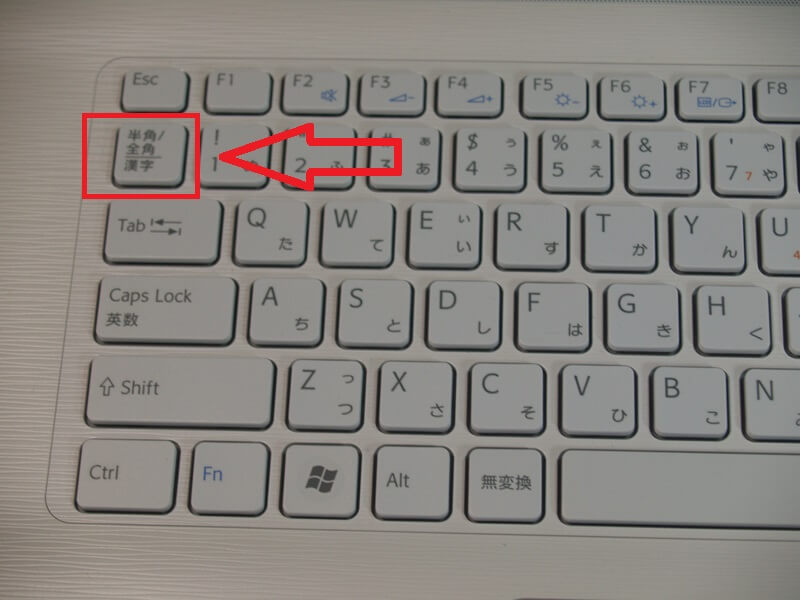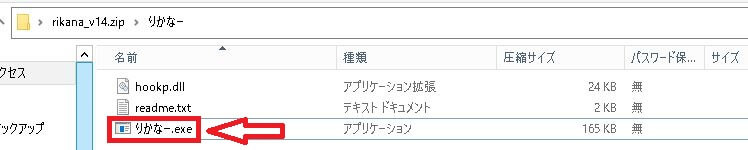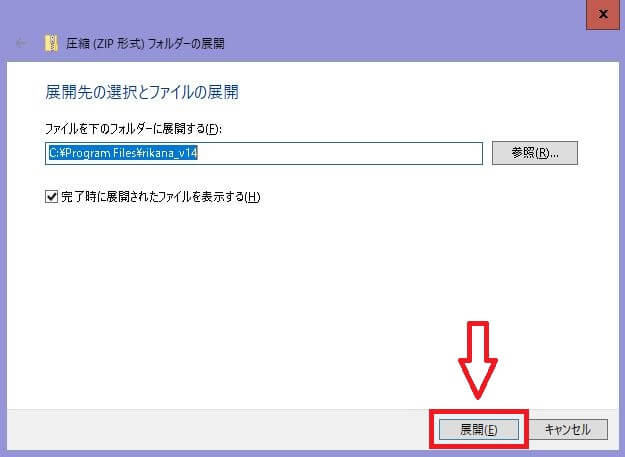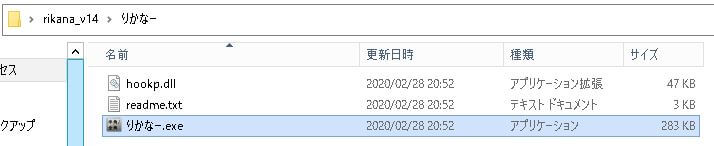jwcad / jwwの使い方-文字入力モードの修正

文字入力モードの修正
jwcad / jwwの使い方 文字入力モードの修正の解説
文字入力モードの修正
JWW=JW_CAD=jwcad / jww 同じCADながら、呼び方が微妙に違う珍しいCADです
jwcad / jww本 売れ筋

jwcad / jwwの使い方
jwcad / jwwというcadソフトの基本操作を、初心者向けに解説しています~jwcad / jwwはフリーソフトで無料で使えますので、非常におすすめです JWW jww jw_cad 呼び方は違いますが、同一のcad名称です
基本操作

文字入力の際の間違いを解決
jwcad / jww本 建築 土木 電気 設備 機械
このサイトでは、jwcad / jwwを紹介していますが、その名称がはっきりしていないという問題があります。jw_cadやjwwあるいはjwcad / jwwの名称を使用していますが、結局のところ同じcad(キャド)の名称です。
スマホで、jwcad / jww 操作+PDF編集→

本記事には、PRが含まれています
【定型外290円〜可】プラス ローラーケシポン消しポン けしぽん IS-500CM-B青 ピンク 黄色 白 緑BLUE、PINK、YELLOW、WHITE、GREEN個人情報保護スタンプスタンプで隠して守ります

jwcad / jwwの使い方 HOME>文字入力の際の間違いを解決
●目次 jwcad / jww~基本操作と応用
疑問の多い項目
移動 印刷 拡大縮小 画像 寸法 線の太さ ダウンロード 塗りつぶし PDFに変換 レイヤー
●PDFをDXFに変換 jwcad / jwwで、操作できます フリーソフト
●PDF編集の目次 PDF編集を、フリーソフトやフリーオンラインで
PDF結合・PDF圧縮・PDF分割・PDF作成変換・PDFからjpeg変換・PDFパスワード解除・PDFパスワード設定

間違えてローマ字で入力してしまった時に対応 |jwcad / jwwの使い方(総合)

jwcad / jwwなどの文字入力で日本語入力すべきところを、間違えてローマ字で入力してしまった時に使える、便利なソフトの紹介です・・・jwcad / jww使い方

文字入力モードの修正
jwcad / jwwで図面を作成する際には、文字入力は必須です。しかし文字入力の際に、うっかりミスで入力モードの切り替えを忘れることがあります。間違えてローマ字で入力した際には、すべて消して日本語入力モードにして入力し直す必要があります。せっかく入力したのに、再度入力をするのも面倒ですね。ブラインドタッチができる人なら常に画面を見ているので間違いにすぐ気づきますが、そうではない人はキーボードから画面に目を移したときに初めて気づくことになります。私もなかなかブラインドタッチができなくて、画面に目を戻した際にローマ字で入力されていて、ガッカリすることがよくありました。なんとかできないかフリーソフトを探していたら、「りかなー」というフリーソフトがあり、実際に使ってみると便利でおススメです。もちろん、jwcad / jwwに限らずメモ帳やエクセルあるいはワードなど諸々のソフトの文字入力の際に使えます。

「りかなー」の操作方法
操作は、とても簡単です。「だいどころ」と入力すべきところを、「daidokoro」と入力したとします。
間違いに気づいたら、キーボードの「半角/全角」のキーを2回押します。
そうすると、ひらがなで入力した状態になります。
ひらがなの状態になりましたら、変換で目的の漢字を選びます。せっかく入力した「daidokoro」という文字を消して、改めて[だいどころ」という文字を入力するのは無駄な作業です。「りかなー」というソフトをインストールしておけば、「半角/全角」キーを2連打するだけでひらがな入力になりますので、大変便利です。

「りかなー」のインストール方法
フリーソフトで有名なVectorを訪問します。そこで「ダウンロードはこちら」のボタンをクリックします。
ページが変わり、ページ内にある、「ダウンロードページへ」のボタンをクリックします。
やっとダウンロードできるページに到達できます。説明のため順を追って説明してきましたが、ダイレクトにダウンロードできるページを訪問してもかまいません。
そのページで、「このソフトを今すぐダウンロード」のボタンをクリックします。
「このソフトを今すぐダウンロード」のボタンをクリックすると、即座にダウンロードできます。どこにダウンロードされているかは、それぞれ各人の設定により変わります。既定では「ダウンロード」フォルダになっていますので、エクスプローラを使って「ダウンロード」フォルダを確認してください。
ダウンロードされたファイルを、右クリックします。最初に、○○でスキャンするで、ウィルスチェックをしておきましょう。 ○○でスキャンするは、○○は導入しているウィルス対策ソフトにより違います。なおPCを扱うなら、どんなに信頼できるサイトからであっても、ダウンロードしたファイルのウィルスチェックをする習慣をつけておきましょう。 パソコンを使う人の常識ですが、ウィルス対策ソフトは必ずいれておきましょう。
次にダウンロードされたファイルを、再度右クリックします。そこで表示されるプロパティーをクリックして、最下部のセキュリティ項目で「許可する」にチェックを入れます。
ウィルスチェックとセキュリティーの許可が済みましたら、ダウンロードしたファイルをエクスプローラなどで「program」フォルダなどに移動しておきましょう。
別の場所でも良いのですが、PC内がゴチャつきますので「program」フォルダに入れておいた方がスッキリするでしょう。
「program」フォルダなどに移動したダウンロードファイルを、クリックします。すると次のような「りかなー」のフォルダが出てきます。
「りかなー」のフォルダをクリックします。するとフォルダ内のファイルを見ることができます。
そのフォルダ内の、「りかなー.exe」をクリックします。すると下記の画面が出てきますので、「すべて展開」をクリックします。
「すべて展開」をクリックすると、展開先の選択とファイルの展開の確認画面が出てきます。問題なければ、「展開」をクリックします。
ダウンロードしたファイルをエクスプローラで「program」フォルダなどに移動しておいたので、「program」フォルダにファイルが展開されたフォルダができます。
そのフォルダーの中は下記のようになっています。「readme.txt」を読んでおいてください。展開された時点で、インストールは完了されています。もし不要の際(アンインストール)は、そのフォルダを削除してください。
これで、「りかなー」を使う手順は完了しました。試しにメモ帳など開いてローマ字で「daidokoro」と入力してください。その後キーボードの「半角/全角」キーを2連打してください。そうすると入力した文字が「だいどころ」となり漢字変換できますので、「台所」などを選ぶことができます。

jwcad / jwwキャドの一口メモー文字入力で日本語入力すべきところを、間違えてローマ字で入力してしまった時
jwcad / jwwの、文字入力違いの説明です。jwcad / jwwで図面を作成するときに、文字入力は必須です。その際に日本語で入力すべきところを、英数字のローマ字で入力してしまうことがあります。途中で気がついて今まで打った英数字を消して、改めて日本語で入力し直すのは、時間の無駄になってしまいます。ここで紹介しているソフトを使えば、日本語での入力状態になりますので、大幅な時間短縮ができます。ブックマーク (お気に入り) はしていないけど、このjwcad / jwwのサイトを再訪したい時は、google検索などで「jwcad / jww 2.5」あるいは「JWW 2.5」などで、検索してみてください。あるいは「jwcad / jww 雲」あるいは「JWW 雲」などで検索してください。検索結果のページで、動画を除いた上の方に出てきます。
jwcad / jwwの、基本操作と応用 目次ページ
jwcad / jwwの操作全般は、上記の目次ページを参考にしてください
PDFの編集を、フリー(無料)で行います 目次ページ
PDFの編集をフリーソフト(無料ソフト)、フリーオンライン(無料)などで行います
jwcad / jww・初心者ガイドのリンク
SXFデータを画面上で参照、確認するための閲覧ソフト(SXFブラウザ Ver2)

Copyright(C) jwcad / jwwの使い方 . All rights reserved.
jwcad / jwwを活用しましょう
jwcad / jwwはフリーソフトですので、気軽に始めることができます
jwcad / jwwは、操作が簡単です
JW_CAD=JWW=jwcad / jwwは、同じCADの名称です。使っているCADは何かと聞かれたら、JW(ジェイダブル)と答えれば通用します。 jwcad / jww基本の操作
移動 円 鉛直円周点 AUTO 拡大縮小 画像貼り付け 曲線 コーナー 四角 消去 伸縮 寸法 接円 接線 多角形 建具断面 建具平面 建具立面 中心線 中心点 直線 点 2線 塗りつぶし ハッチ 範囲 複写 複線 分割 ブロック化 ブロック解除 包絡 面取 文字 連線
jwcad / jww操作・編集・応用
印刷 キーボードショートカット 画面表示の記憶 外部変形 角度取得 環境設定ファイル 基本設定 基本操作 座標ファイル 軸角・目盛・オフセット 図形登録 図形配置 寸法図形化 寸法図形解除 線の太さを変える 線記号変形 線属性 測定 属性取得 属性変更 データ整理 長さ取得 2.5D 表計算 パラメトリック変形 表示 ファイル ブロックツリーとブロックツリー半透明化 目盛(グリッド) レイヤーの使い方 レイヤー非表示化
jwcad / jwwで大幅な時間短縮が出来る、無料(フリー)ソフト
エクセルの表を、jwcad / jww図面に貼り付ける 画像(jpg,bmp)ファイルを、データに変換して取り込む 画像貼り付けなどで、bmpファイル以外のファイルを選ぶ 機械(空調、衛生)設備図面で、シンボルの使い方 機械(空調、衛生)設備図面で、線記号変形の使い方 機械(空調、衛生)設備図面で、線記号変形の使い方 別パターン 雲マーク、 PDFファイルなどjpgに変換して、貼り付ける 樹木 / 植栽などの樹木 / 植栽データ jwcad / jwwで作った表を、エクセルに取り込む 図形ファイルjwkファイルをjwsに変換して、切り替えの手間を省く 電気設備の施工図作成、線記号変形の使い方 電気設備図面の電気シンボルの使い方
jwcad / jwwの無料ダウンロードとインストール 画面縮小で、ツールバーのボタン配置が崩れた時の復旧方法 ひらがな入力すべきところを英字で入力、よくある文字入力間違いに対応 ひらがな入力それとも英数字入力、カーソル部分に表示させる
jwcad / jww=JW_CAD=JWWは同じCADの名称ですが、呼び方が微妙に違います。大変、珍しい存在のCADです。

jwcad / jww

基本操作

文字入力モードの修正
jwcad / jwwをマスターして、就職などでPRできる、jwcad / jwwの特技を身に付けてください。jwcad / jwwで、文字入力違いをすることもあります。日本語で入力すべきところを、英数字のローマ字で入力してしまうことがよくあります。今まで打った英数字を消して、それから日本語で入力し直すのは、時間の無駄です。ここで紹介しているソフトを使えば、日本語での入力状態になります。大幅な時間短縮ができます。
加湿器大容量5L超音波式Glorlummi【2025年新登場】加湿器.上から給水加湿アロマ対応300ml/h加湿量省エネ12時間切タイマースリープモード29dB静音LEDディスプレイ45時間連続加湿空焚き防止おし…

ドライアイで悩んでいるなら、目の保湿が大事です