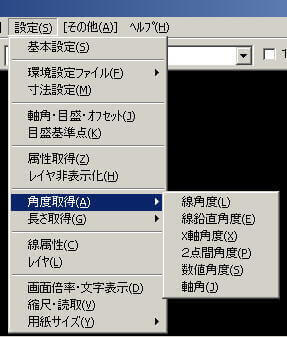JWW-JW-CAD使い方HOME>属性や角度取得、レイヤー非表示化
目次 JWW-JW-CADの使い方-基本操作と応用
PDFをDXFに変換 CADで、操作できます フリーソフト(無料)です
PDF編集の目次 PDF編集を、フリーソフト(無料)やフリーオンライン(無料)などで
PDF結合 JWCAD(Jww)やエクセル、ワードなどで作成したバラバラのPDFファイルを結合させて、一つのファイルにしましょう PDF分割 もらったPDFファイルが、一つのファイルで複数のページがあり、必要なページが1ページの場合など、分割させましょう PDF圧縮 作ったPDFファイルを、メールに添付して送る際などに、データを軽くしてあげましょう PDF作成 生データを送ると共に、PDFファイルも送ってあげれば、相手に正確なイメージを伝えられますPDFをJPEGに PDFファイルやエクセル、ワードなどの書類をJPEGなどの画像にすれば、JWW-JW-CAD図面などに画像貼り付けできますPDFパスワード解除 もらったPDFファイルが、パスワードを入力しないと開けずに困ったこともあるでしょうPDFパスワード作成 PDFファイルをメールなどで送る際に、第3者に気軽に見てほしくない時もあるでしょうPDFとは PDFファイルは、官公庁などのお知らせや電化製品の取扱説明書など、日常的に目にするようになりました
JWW-JW-CADの使い方-属性や角度取得、レイヤー非表示化
属性取得・角度取得・レイヤーの非表示化を使う
属性取得、角度取得、レイヤー非表示化
属性取得
属性取得は既に作図されている図形の線色・線種・レイヤを、現在の書き込み線色・線種・レイヤに設定する事ができます。属性取得を使うには、ツールバーの「属取」をクリックします。これがツールバーに表示されていない時は、メニューバーの「表示」→「ツールバー」→「設定」を出します。あるいは、メニューバーの「設定」→「属性取得」でコマンドを使えます。Tabキーでも行えます。 属性取得は、例えば別のレイヤーの図形の続きを書こうと思った時、そのレイヤーを作図可能にして線色や線種を変更し直すのは面倒です。そんな時に、別レイヤーの図形から属性取得し、現在の書き込み線色・線種・レイヤに設定する事ができますので便利です。属性取得する図形をクリックするだけで、その図形のレイヤー、線色、線種で作図できるようになります。
属性取得をしてから図面を書けば、その時に書き込みレイヤーも属性取得したレイヤーに自動で変更されますので、レイヤー分けがスムーズに間違いなく行えます。レイヤー分けがうまくできないときには、この属性取得の機能を上手に活用してください。
角度取得
角度取得を使うには、ツールバーの「線角」をクリックします。 これがツールバーに表示されていない時は、メニューバーの「表示」→「ツールバー」→「設定」のツールバーを出して使います。あるいは、メニューバーの「設定」→「角度取得」でコマンドを使えます。
メニューバーでの角度取得例
以下のコントロールバー関連は、各コマンドのコントロールバーに傾きの表示がある時に有効となります。
線角度
指定した線の角度を取得し表示します。また、コントロールバー内の傾きに取得した角度をセットします。
線鉛直角度
指示した線の直角方向の傾きを、表示します。また、指示した線の鉛直方向の角度をコントロールバー内の傾きにセットします。
X軸角度
書いた線の端点の、X軸からの角度を表示します。また、指示した線の鉛直方向の角度をコントロールバー内の傾きにセットします。
2点間角度
指示した基準点と次に指示した基準点を結ぶ線からの角度を、表示します。また、指示した線の鉛直方向の角度をコントロールバー内の傾きにセットします。
数値角度
文字入力や図形入力時に、斜めに書いてある文字の角度を取得して、書くことができます。数値角度→斜めの文字を選択すれば、その文字の角度で斜めに文字や図形が書けます。
軸角
軸角を斜めに引いた線を基準として設定する時に使います。軸角を変更することで、X軸が、斜めの線の角度に変更されます。元に戻すには、JWの画面の最下部の∠0などのように表示されているボタンをクリックし、軸角設定のチェックを外します。
レイヤー非表示化
メニューバーの「設定」→「レイヤー非表示」で行えます。Tabキーでも行えます。Tabキーの場合は2回押してください。作図している途中で、消すわけにはいかないけど邪魔になる図形があることがあります。その図形のレイヤーを非表示にすれば、すっきりとした作図環境になります。非表示にしたい図形をクリックすれば、そのレイヤーは非表示になります。作図可能の書込みレイヤーは非表示できません。そのレイヤーの図形を非表示にしたい時は、別のレイヤーを書込み可能状態にして非表示してください。元に戻す時は、レイヤー状態の変更で元に戻してください。レイヤー状態の変更は、こちらのページを参考にしてください。
PDFの編集をフリーソフト(無料)やフリーオンライン(無料)などで行う
pdfのdxf変換、pdf結合、pdf圧縮、pdf分割、pdfに作成変換、pdfのjpeg変換、pdfパスワード解除、pdfパスワード設定
| PDFをDXFに変換 | フリーソフト(無料)で行う方法です。DXFなら、CADで使えます。 |
| PDFの結合 | フリーソフト(無料)あるいはフリーオンライン(無料)で行う方法です |
| PDFの圧縮 | フリーソフト(無料)あるいはフリーオンライン(無料)で行う方法です |
| PDFの分割 | フリーソフト(無料)あるいはフリーオンライン(無料)で行う方法です |
| PDFに変換 | フリーソフト(無料)あるいはWindows10(無料)で行う方法です |
| PDFをjpegに | フリーソフト(無料)あるいはフリーオンライン(無料)で行う方法です |
| PDFのパスワード解除 | フリーオンライン(無料)で行う方法です |
| PDFにパスワード設定 | フリーオンライン(無料)で行う方法です |
| PDFとは何か | PDFとは何かを、初心者向けにわかりやすく解説しています |
JWW-JW-CADキャドの一口メモ
エクセルやワードなどのソフトしか使ったことがない人は、JWW-JW-CAD の黒背景の初期画面にとまどうかもしれません。しかし、長時間図面とにらめっこをしていると目が疲れてきます。その疲労度は、黒より白のほうが大きくなりますので、できるだけ黒背景などで使ったほうがいいでしょう。基本設定の色・画面で背景色の変更ができます。ブックマーク (お気に入り) はしていないけど、このJWW-JW-CADの使い方のサイトを再訪したい時は、google検索などで「JWCAD 2.5」あるいは「JWW 2.5」などで、検索してみてください。あるいは「JWCAD 雲」あるいは「JWW 雲」などで検索してください。検索結果のページで、動画を除いた上の方に出てきます。
JWW-JW-CADの、基本操作と応用 目次ページ
JWW-JW-CADの操作全般は、上記の目次ページを参考にしてください
JWW-JW-CADの操作で、質問の多い項目のピックアップです
PDFの編集を、フリー(無料)で行います 目次ページ
PDFの編集をフリーソフト(無料)、フリーオンライン(無料)などで行います
JW_CAD 参考書・入門書JWW-JW-CADの使い方・初心者ガイドのリンク
SXFデータを画面上で参照、確認するための閲覧ソフト(SXFブラウザ Ver2)
JWW-JW-CADの名称について
JWW-JW-CAD≒ジェイダブルキャド(ジェイダブルダブル)と呼ばせてもらっています
JWW-JW-CAD≒ジェイダブルキャド(ジェイダブルダブル)と言うのも若干面倒です。使っているCAD(キャド)は何かと聞かれた時にはJW(ジェイダブル)と答えれば、CADを使っている人にはわかります。文字にすると様々な表記がされますので、戸惑う人もいるのではないでしょうか。JW_CAD・JWW・JWCAD・JW CAD・JW-CADなど、様々な表現がされています。作者さんのサイトでは、JW_CADとJWWの2種類の表記がされています。正式名称にこだわりがなく、CAD名表記でゆらぎがあるのも、珍しい存在のCADですね。Copyright(C) 2006 JWW-JW-CADの使い方・初心者ガイド. All rights reserved.
Updated May 19, 2024